If your Mac isn't recognizing an external monitor, you're likely facing one of several common issues. Start by checking your cables and adapters for any damage or incompatibility, as faulty or incorrect connections are often the culprit. Confirm that the monitor is set to the correct input and that all cables are securely plugged in. If these checks don't resolve the issue, you may need to adjust your display settings or update your macOS. Identifying the root cause is key, and exploring these potential solutions will help you get back to using your external monitor efficiently.
Key Takeaways
- Faulty or Incompatible Cables: Check for damaged or incompatible cables and adapters, and test with different ones to rule out faults.
- Incorrect Display Settings: Ensure display settings are configured to support external monitor recognition, and use the "Detect Displays" option if necessary.
- Outdated macOS or Drivers: Update macOS and display drivers to the latest versions to resolve compatibility issues and recognition problems.
- Hardware Issues: Inspect ports for physical damage or debris, and clean or change ports to ensure proper connectivity.
- Configuration Resets: Restart the Mac with the display connected, reset NVRAM, or reset SMC to resolve persistent recognition issues.
Common Causes of Issues
Why Isn't My Mac Recognizing External Monitor
Common Causes of Issues
When your Mac isn't recognizing your external monitor, several common causes could be at play. First off, it might be due to faulty or incompatible cables and adapters. Yep, those pesky cables can be the culprit. Make sure you're using the correct ones for your Mac and monitor. If you're using adapters, double-check that they're the right ones and not damaged. In some cases, charging port issues could also affect connectivity, especially if the port is used for both charging and display output.
Another issue could be incorrect display settings. Sometimes, your Mac just needs a little nudge to recognize the monitor. Go to System Preferences > Displays, and press and hold the Option key to make the Detect Displays button appear. Click it, and your Mac will scan for any connected displays.
Outdated macOS or display drivers can also cause trouble. Keeping your macOS up to date is essential. Go to the Apple menu, select System Settings (or System Preferences) > Software Update, and see if there are any available updates.
Lastly, hardware issues like damaged ports or the Mac itself can be the problem. Inspect the ports for any physical damage or debris. If you find any, it's time to get your Mac checked out. So, before you pull your hair out, try these simple fixes and see if they get your monitor up and running.
Checking Cables and Adapters
When your Mac isn't recognizing your external monitor, it's time to check those cables and adapters. First, inspect your cables for any signs of damage or exposed wires – a quick glance can save you a lot of frustration. Next, verify that you're using the right type of cable or adapter for your Mac and monitor, because using the wrong one is like trying to fit a square peg into a round hole.
Inspect Cable Damage
Check your cables and adapters first, as they are often the culprit behind your Mac not recognizing an external monitor. It's surprising how often a simple cable issue can cause a world of frustration. Start by inspecting the cable for any signs of damage. Look for frayed ends, bent pins, or any visible tears. These can disrupt the signal and prevent your Mac from detecting the monitor. Additionally, verify you're using the correct cable type for your setup. For instance, if you're connecting via USB-C, make sure it's compatible with both your Mac and the external monitor. Sometimes, using certified third-party cables can also make a difference in signal quality.
Cable lengths can also play a role. Some cables are too short or too long, which might affect the signal quality. Try a different cable of a suitable length to see if that resolves the issue. If you're using adapters, such as a USB-C to DisplayPort adapter, check that these are securely connected and not faulty.
Lastly, don't rule out the possibility of a worn-out cable. Even if it looks fine, it might still be causing problems. Try swapping it with a new one or borrow a cable from a friend to test if it's the cable that's at fault. A quick cable switch could save you a lot of trouble and hair-pulling.
Verify Cable Compatibility
To guarantee your Mac recognizes an external monitor, verifying the compatibility of your cables and adapters is essential. You don't want to be stuck in a tech limbo, so let's get this right. First, confirm you're using the correct cable types and connection standards. For example, if your Mac has USB-C ports, you might need a USB-C to HDMI adapter or a USB-C to DisplayPort cable, depending on your monitor's inputs. Sometimes, using genuine Apple parts can make a significant difference in connectivity and performance. Check if your cables are compatible with both your Mac and the external monitor. Apple has specific guidelines on which adapters work with their Macs, so it's worth checking their support pages. If you're using a MacBook Air or Pro, you might need to use a Thunderbolt or USB-C cable, as these can carry both power and data. If you need reliable repair services for your Mac, consider skilled technicians in your area.
Using the wrong cable is like trying to put a square peg into a round hole—it just won't work. So, take a moment to verify your cable setup. If you're unsure, try swapping the cable with a different one or check the manufacturer's documentation for the right connections. This simple step can save you a world of hassle and get you back to multitasking in no time.
Inspecting Hardware Ports
Inspecting the hardware ports is an essential step in troubleshooting why your Mac isn't recognizing an external monitor. You're likely dealing with a mix of port types—HDMI, USB-C, Thunderbolt, or maybe even a mini DisplayPort if you're using an older Mac. The key is to guarantee hardware compatibility between your Mac and the monitor.
First, take a close look at the ports on both your Mac and the external monitor. Check for any signs of physical damage or debris. Dirt, dust, or even a stray crumb can cause issues, so clean them out if needed. If you're using adapters or converters, make sure they're securely plugged in and functioning correctly.
Try switching the cables to different ports on both devices. Sometimes, a simple port change can resolve the issue. Also, verify that the monitor is set to the correct input—every monitor has multiple input options, and it's easy to forget to switch to the right one.
Securing Cable Connections
After confirming your hardware ports are in good condition, focus on securing the cable connections. This is where many people go wrong, and it's easier than you think to fix.
Here are some key steps to guarantee your cable connections are solid:
- Unplug and replug: Sometimes, a simple disconnect and reconnect can do wonders. It's like restarting your computer, but for your cables.
- Check the cable: Make sure the cable you're using is not damaged and is securely connected to both your Mac and the external monitor.
- Use the right cable: Verify you're using the correct cable for your setup. If you need an adapter, use one that's compatible with your Mac's ports.
- Avoid cable tangles: Keep your cables organized to prevent any accidental disconnections or damage.
Cable maintenance is essential for connection stability. If your cables are all tangled up or loosely connected, you might experience intermittent issues or no signal at all. So, take a minute to tidy up your cable situation – it could save you a lot of frustration in the long run. Remember, a stable connection means a happy Mac user.
Adjusting Display Settings
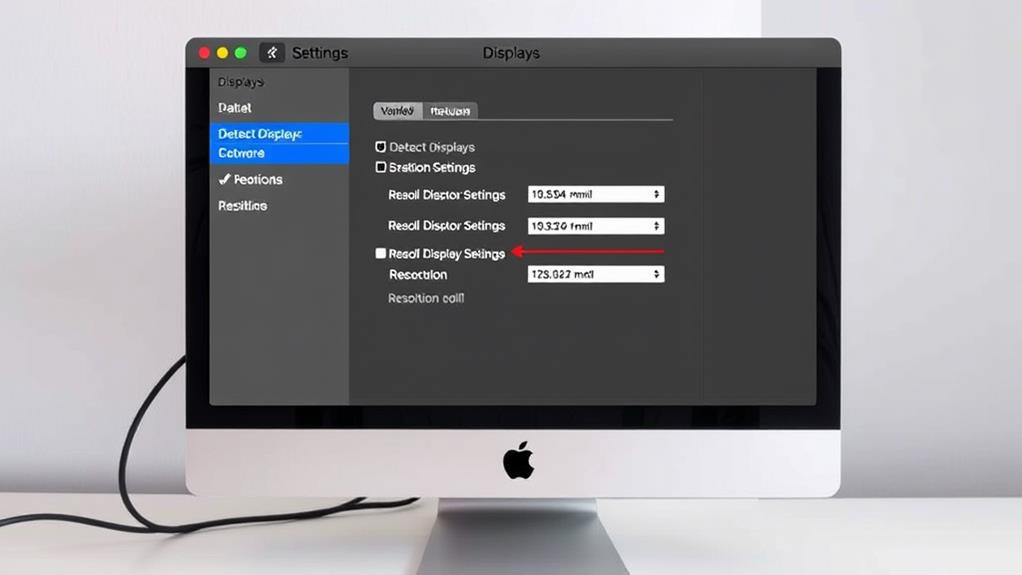
If your Mac isn't recognizing an external monitor, adjusting the display settings can often resolve the issue. Here's what you need to do:
- Open Display Settings:
- Click on the Apple menu.
- Select System Settings (or System Preferences in older macOS versions) > Displays.
- Detect the Monitor:
- In the Displays section, look for the "Detect Displays" option. If you don't see it, press and hold the Option key to make it appear.
- Click Detect Displays to assist your Mac in recognizing the external monitor.
- Check Display Resolution:
- Confirm the display resolution is set correctly for both your Mac and the external monitor. You can adjust this in the Displays settings.
| Step | Action |
|---|---|
| Open Display Settings | Apple menu > System Settings > Displays |
| Detect the Monitor | Click Detect Displays or press Option key to reveal it |
| Check Display Resolution | Adjust resolution settings for both screens |
| Restart Your Mac | Sometimes a simple restart can fix the issue |
| Check for Updates | Confirm macOS is up to date to fix software-related issues |
Updating Macos
If your Mac isn't recognizing your external monitor, it's time to check if your macOS is up to date. Sometimes, post-update issues can reset your configuration, so updating to the latest version can fix a bunch of display problems. Make sure you're connected to the internet, click the Apple logo, select Software Updates, and update to the latest macOS version – it's like giving your Mac a little tech boost.
Post-Update Issues
Updating macOS can sometimes introduce unexpected issues, such as your Mac failing to recognize an external monitor. This can be particularly frustrating, especially if you rely on that extra screen space.
Here are a few common post-update issues you might encounter:
- Thunderbolt Port Issues: Sometimes, updates can mess with the functionality of your Thunderbolt ports, making it hard for your Mac to detect external devices.
- Software Compatibility: New updates might not be fully compatible with older hardware or third-party adapters, leading to recognition problems.
- Display Settings: The update could have altered your display settings, requiring you to manually detect and configure your external monitor again.
- Driver Conflicts: Outdated or incompatible drivers can prevent your Mac from recognizing the external display.
When this happens, don't panic. First, verify all cables and adapters are securely connected. If that doesn't work, try restarting your Mac or updating your display drivers. If all else fails, you might have to evaluate a clean reinstall of your macOS, though that's definitely a last resort.
Configuration Resets
When your Mac fails to recognize an external monitor after an update, it's often due to configuration resets or changes in the system settings. This can be frustrating, but there are steps you can take to resolve the issue.
Configuration Resets
To start, check your display preferences. Sometimes, your Mac just needs a gentle nudge to recognize the external monitor.
Steps to Reset Display Preferences
| Step | Action | What to Do |
|---|---|---|
| 1 | System Settings | Go to Apple menu > System Settings > Displays |
| 2 | Detect Displays | Press and hold the Option key, then click Detect Displays |
| 3 | Restart Mac | Restart your Mac without unplugging the display |
| 4 | Reset NVRAM | Press and hold Option + Command + P + R while booting up |
| 5 | Reconnect Display | Unplug and replug the display cable |
If your Mac still doesn't recognize the external monitor, it might be worth checking if your system preferences need an update. Verify your macOS is updated and that you're using the correct adapter and cable for your display.
Alternative Troubleshooting Tips
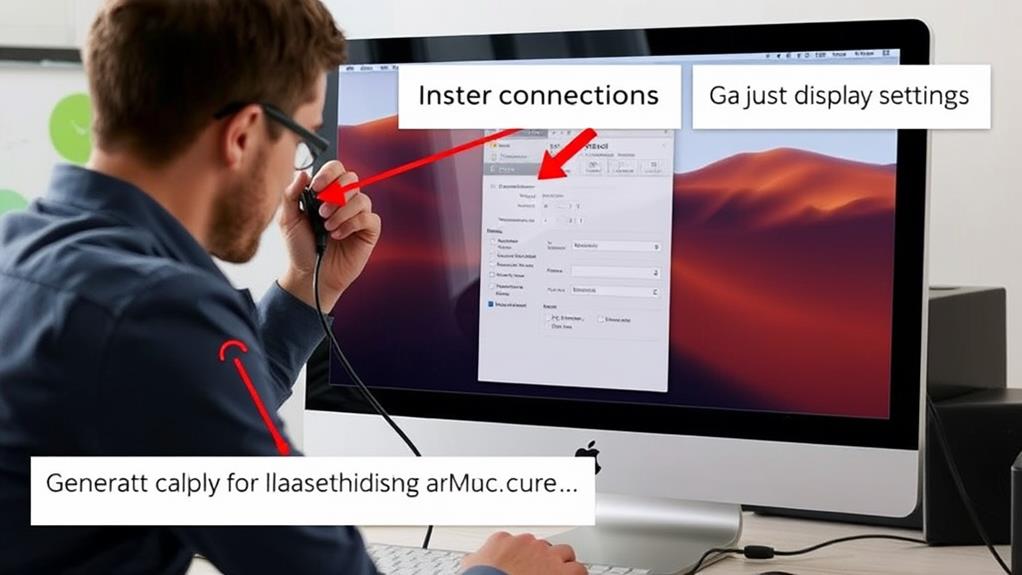
To troubleshoot why your Mac isn't recognizing an external monitor, start by checking the basics. It's like when you can't find your phone–you check the obvious places first.
Here are some key things to look at:
- Check your cables: Verify they're securely connected to both your Mac and the external monitor. A slightly loose cable can be the culprit.
- Choose the right input: Make sure the external monitor is set to the correct input, or it'll be like trying to watch a movie on a TV that's on the wrong channel.
- Update your display drivers: Sometimes, outdated drivers can cause compatibility issues. Visit the manufacturer's website for your external monitor to download the latest drivers.
- Check external monitor compatibility: Not all monitors are created equal. Verify your Mac supports the type of display you're trying to connect, or you'll be stuck in compatibility limbo.
If these steps don't fix the issue, it might be time to reset your NVRAM or SMC, but let's hope it doesn't come to that. Remember, troubleshooting can be like solving a puzzle, and sometimes the solution is just a cable tweak away. Keep it simple, stay patient, and you'll be multitasking on two screens in no time.








