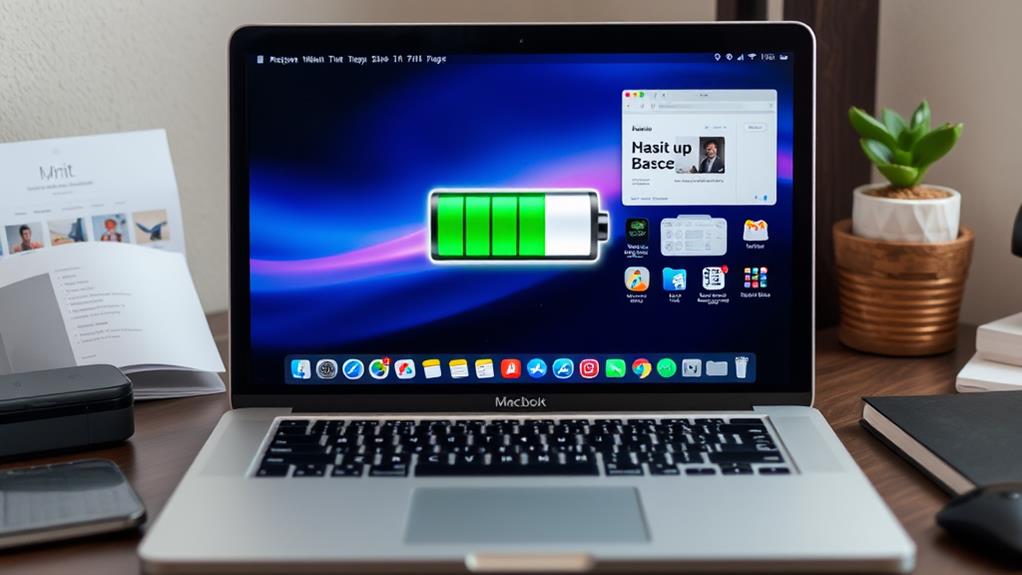If your MacBook battery is draining faster than expected, you're probably wondering what's behind this issue. It could be due to several factors, including high energy consumption from background apps, excessive display brightness, or unoptimized battery settings. Applications running in the background can consume significant power, and peripherals connected via USB or wireless devices may also contribute to battery drain. Monitoring and adjusting these elements can help improve battery longevity. For more detailed solutions and tips to extend your MacBook's battery life, consider exploring the following steps: checking battery settings, identifying background apps, managing power adapter preferences, disconnecting accessories, checking battery health, and turning off Power Nap.
Key Takeaways
- Enable Low Power Mode in System Settings to reduce background data usage and animations.
- Regularly review and optimize battery settings for extended life.
- Identify and manage background apps consuming excessive energy using Activity Monitor.
- Disconnect unused accessories and USB devices to conserve battery life.
- Check battery health and maintain optimal storage conditions to prolong battery longevity.
Check Battery Settings
To address the issue of your MacBook battery draining fast, you should first check your battery settings. This might seem obvious, but you'd be surprised how many people overlook this simple step. By adjusting your battery settings, you can greatly extend your MacBook's battery life. If the problem persists, it might be worth considering a battery replacement as some older batteries simply lose efficiency over time.
Jump into your System Settings and click on Battery. Here, you can enable Low Power Mode, which is a game-changer. It reduces background data usage, turns off unnecessary animations, and even adjusts your display's brightness. You can also tweak settings like turning off the screen after a certain period of inactivity. These are basic battery optimization techniques that can make a big difference.
Moreover, macOS has some built-in energy-saving features that can help. For example, you can set your MacBook to turn off the display after a few minutes of inactivity or adjust the screen brightness to save power. By checking and adjusting these settings, you can stop your MacBook battery from draining fast and enjoy more time on the go. So, take a minute and give your battery settings a check-up – it's worth it.
Identify Background Apps
You might be surprised at how many sneaky apps are running in the background, quietly sucking the life out of your MacBook's battery. It's time to detect these hidden apps and manage those login items that are secretly draining your power. Grab an app like CleanMyMac X, and let it help you uncover and disable these battery-hungry culprits.
Detect Hidden Apps
Hidden apps can considerably drain your MacBook's battery without your knowledge. These sneaky apps run in the background, consuming power and reducing your battery life. To detect these hidden apps, you need to dig a bit deeper.
First, open the Activity Monitor on your MacBook. You can find it in Applications > Utilities. Once you're in, click on the Energy tab to see which apps are using the most power. Look for apps that you don't recognize or haven't used in a while. These might be the culprits draining your battery. If you notice any unusual activity, it might be worth seeking professional help to ascertain no underlying issues are causing the drain.
Next, check the app permissions. Some apps might be running in the background because they have permission to do so. You can check the app permissions in System Settings > Security & Privacy > Privacy. Look for apps that have permission to run in the background and disable them if you don't need them.
Manage Login Items
Background apps can considerably drain your MacBook's battery, often without your knowledge. These sneaky apps might be running because you forgot about them or because they open during the startup sequence. To keep your MacBook's battery from dying too fast, you need to manage these login items.
- Check which apps are set to start automatically when you log in.
- Remove any unnecessary startup applications to save battery life.
- Prioritize essential programs and disable others to prevent battery drain.
- Regularly review and update your login items to guarantee only necessary apps are running.
Manage Power Adapter Preferences
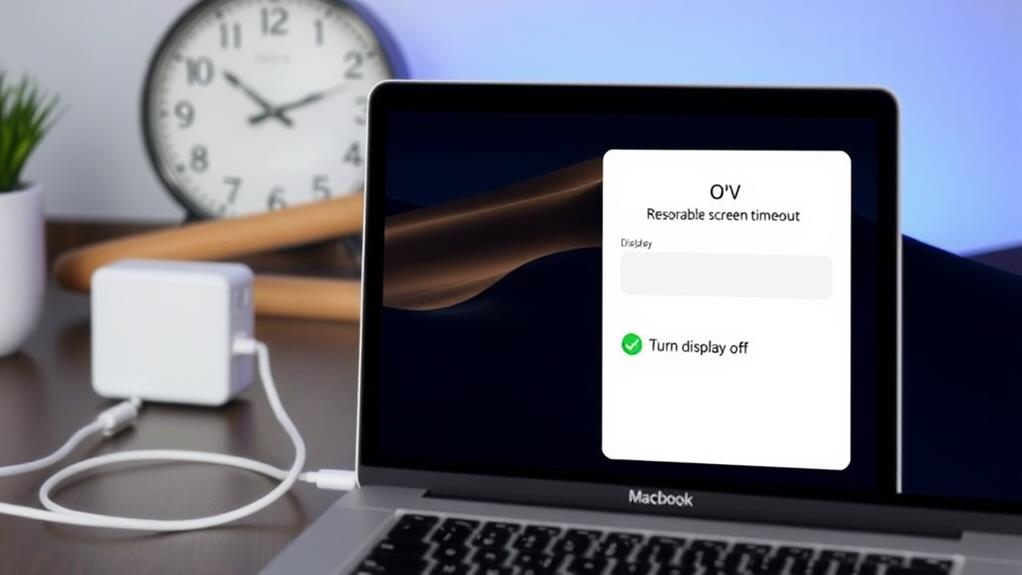
Managing power adapter preferences is crucial to prevent your MacBook battery from draining quickly. You might be thinking that using the power adapter that came with your MacBook is always the best option, but that's not always the case. Different power adapter types and wattage can greatly impact your battery's performance. For instance, if you're using a high-wattage adapter, it might cause your battery to drain faster than necessary.
First, check your MacBook's specifications to determine the ideal wattage for your device. Using an adapter with the correct wattage guarantees that your battery is charged efficiently and doesn't waste power. Next, go to System Preferences > Battery, and adjust the Energy Mode settings. Switch "On Battery" to High Power while "On Power Adapter" to Low Power. This way, your MacBook will use less power when it's plugged in, preserving your battery life. By managing your power adapter preferences, you can extend your MacBook's battery life and avoid those dreaded low-battery warnings.
Disconnect Accessories
You've got a MacBook battery that's draining faster than your patience can handle, and now it's time to tackle the culprits hiding in plain sight – your accessories. Disable any unused accessories and unplug those USB devices that are secretly sucking the life out of your battery. High CPU usage from connected devices can also contribute to rapid battery drain. Yes, even that innocent-looking mouse or keyboard could be the sneaky villain behind your MacBook's battery woes.
Disable Unused Accessories
Your MacBook's battery life can be greatly affected by connected accessories. Yep, those fancy gadgets you plug in can be secret battery suckers. Let's tackle the issue of disabling unused accessories to boost your battery conservation.
Here are some sneaky accessories that might be draining your MacBook's battery:
- USB flash drives
- External hard drives
- Wireless mice and keyboards
- Headphones
These accessories can continue to draw power from your MacBook even when you're not using them. So, it's time to get a little ruthless – unplug anything you're not using right now. If you have a wireless mouse, for example, try switching it off or using a wired one instead. Every little bit counts when it comes to conserving that precious battery life.
Unplug USB Devices
To conserve your MacBook's battery life, disconnecting unnecessary accessories is an essential step. You see, those cute little USB devices you've plugged in? Yeah, they might be secretly sucking the life out of your battery. Here's the thing: if you're not using them, unplug them. Simple as that.
Your MacBook's USB power management isn't perfect, and some devices can continue to draw power even when you're not actively using them. This is especially true for devices that don't have their own power sources, like a USB transceiver for a mouse or an external keyboard. These devices can keep your MacBook awake, even when it's supposed to be sleeping, leading to faster battery drain.
Device compatibility can also play a role here. Some devices might not be designed to work efficiently with your MacBook's power management system, causing unnecessary power drain. So, be mindful of what you plug into your MacBook and unplug anything you're not using. Trust us, your battery will thank you.
Check Battery Health
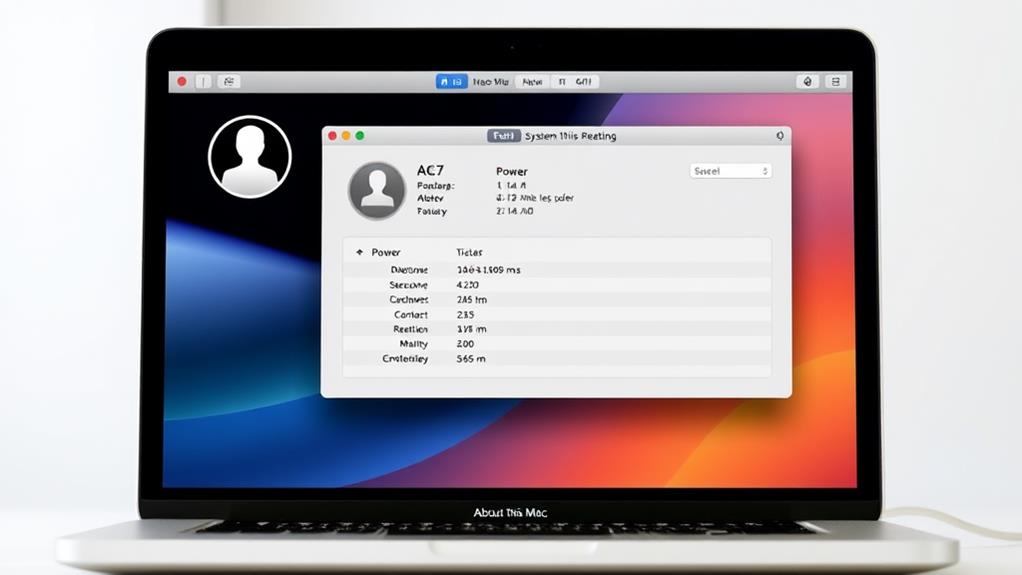
Check Battery Health
How efficiently is your MacBook's battery functioning? The first step to addressing a fast-draining MacBook battery is to check its health. Your MacBook's battery has a limited number of charge cycles before it starts losing its capacity. Here's how to check it:
- Go to the Apple Menu > About This Mac > More Info > System Report.
- Scroll down for Power specifications.
Your battery health can be influenced by several factors:
- *The number of battery cycles*: Your MacBook battery can handle about 1,000 charge-discharge cycles before it starts showing signs of wear.
- *Battery calibration*: Verify your battery is calibrated correctly to maintain accurate charge levels.
- *Power cycle*: Regularly letting your battery completely drain to 0% and then charging it to 100% can help maintain its health.
- *Temperature and storage conditions*: Avoid extreme temperatures and keep your MacBook in a cool, dry place when not in use.
Unplug USB Devices
Connected USB devices can greatly impact your MacBook's battery life. Let's face it, a USB transceiver for your mouse or external keyboard might seem harmless, but it can continue to use your Mac's power even when you're not actively using it. This can lead to unnecessary USB power consumption, draining your battery faster than you'd like.
To prevent this, unplug any USB devices you're not using. It's a simple habit to get into, but it can make a significant difference in your MacBook's battery life. Peripheral efficiency is key here. Devices like USB flash drives or external hard drives can also consume power, so make sure to disconnect them when they're not in use.
Turn Off Power Nap
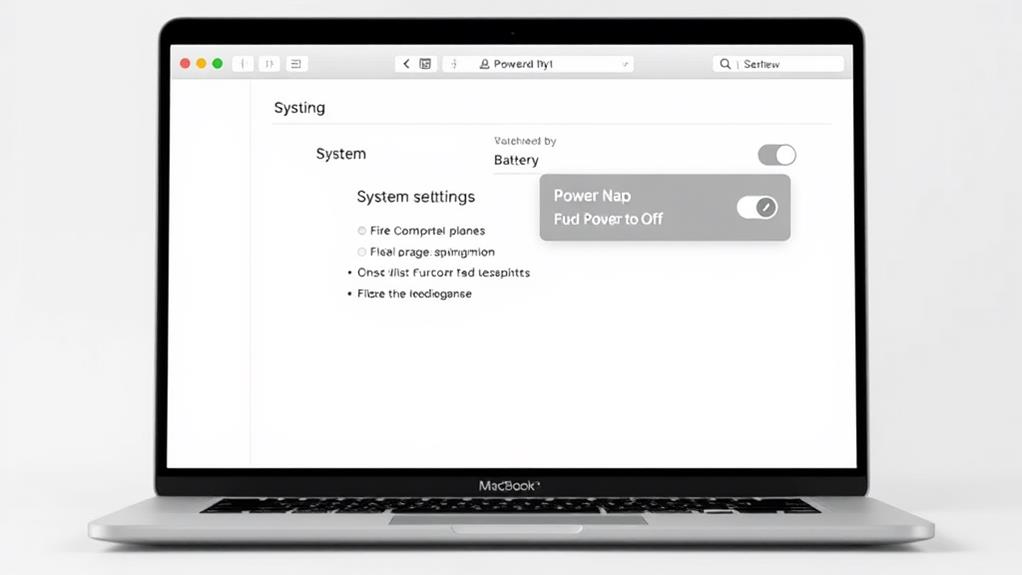
Power Nap, a feature in macOS, allows your MacBook to periodically check for updates even when it's asleep. This can cause your battery to drain faster than expected. To turn off Power Nap, follow these steps:
- Click the Apple menu and choose System Settings.
- Choose Battery.
- Click Options on the right.
- Select the option next to the "Enable Power Nap" pop-up menu.
Turning off Power Nap can help save battery life, especially if you don't need your MacBook to check for updates while it's asleep. Additionally, you can also turn off Energy Saver to further conserve battery power. Here are some other things to think about:
- Unplug USB devices that draw power from your MacBook.
- Check for unnecessary background processes and turn them off.
- Turn off Bluetooth and Wi-Fi when not in use.
- Adjust your screen brightness and keyboard backlighting to reduce power consumption.
Monitor Energy Consumption
Now that you've turned off Power Nap to conserve battery life, it's time to focus on monitoring energy consumption. You've got to know what's sucking the life out of your MacBook's battery. Open the Activity Monitor, and you'll see which apps are using the most energy. It's like checking your electricity bill – you want to know who's using all the juice.
You'll see a list of apps, and next to each one, you'll see how much energy it's using. If you see an app that's using way too much energy, you can quit it right from the Activity Monitor. It's like turning off the lights in an empty room – it just makes sense. You can also check the Energy tab in the Battery settings to see which apps are using the most energy over time. This will give you a better idea of which apps are killing your battery. By monitoring energy usage, you can identify the energy-hungry apps and take steps to improve your MacBook's system efficiency. It's time to take control of your battery life.
Check Login Items
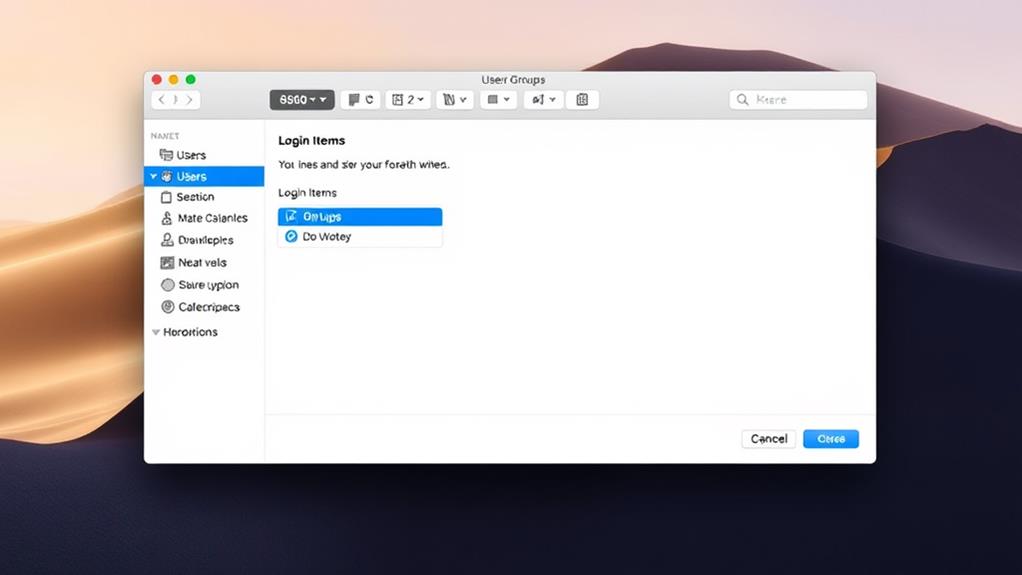
Explore the background activities of your MacBook by examining the login items. These are applications that get automatically opened when you log in, and they can consume a lot of CPU resources and Mac energy, leading to fast battery drain.
###Impact of Background Applications
- High CPU Usage: Some apps might be running intensive processes without your knowledge.
- Network Activity: Apps could be continuously connecting to the internet, draining your battery.
- Graphics and Video Editing: Applications like video editing software can use a lot of GPU power.
- Background Updates: Some apps might be updating themselves or syncing data without your awareness.
To streamline your startup and save battery life, follow these steps:
- Open System Settings > General.
- Switch to the Login Items tab.
- Select the login items you want to remove and click the "-" sign below.
Reinstall Macos
If you've tried other troubleshooting steps to address your MacBook's fast battery drain and still see no improvement, reinstalling macOS might be a viable solution. This step is a bit more drastic, but it can help if there are any underlying software issues causing your battery to drain quickly.
First, make sure you have a recent data backup. You don't want to lose any important files or documents during the reinstall process. Next, go to System Settings > General > Transfer or Reset. Choose the "Erase All Content and Settings" option, then follow the prompts to complete the macOS installation.
Keep in mind that reinstalling macOS will reset your MacBook to its default settings, which might resolve any software-related battery drain issues. If the problem persists after the reinstall, it may indicate a hardware issue, and you should contact Apple Support for further assistance.
Frequently Asked Questions
How Can I Fix My Macbook Battery Draining Fast Immediately?
To fix your MacBook battery draining fast immediately, check your battery calibration and adjust your energy settings. Turn on Low Power Mode, close unused apps, and update your software to extend battery life.
Does Keeping My Mac Plugged in All the Time Help With Battery Draining?
Keeping your Mac plugged in all the time can actually harm your battery health. Instead, adjust your power settings to optimize battery life, and unplug it when fully charged to maintain its health.
How Can I Prevent My Macbook Battery From Dying so Fast?
You can prevent your MacBook battery from dying so fast by checking your battery health, adjusting power settings, and closing unnecessary apps. Lower your screen brightness and turn off Bluetooth and Wi-Fi when not in use.
Can Disabling Notifications While My Mac Sleeps Help With Battery Drain?
You can help reduce battery drain by disabling notifications while your Mac sleeps. Adjust your notification settings to turn off notifications when the display is sleeping or locked, which also applies to sleep mode.
How Often Should I Update My Mac to Prevent Battery Draining Issues?
You should update your Mac regularly to prevent battery draining issues. Enable