If your MacBook is not charging, start by ensuring the power outlet and charger are working properly. Check for any damage to the charger and cables. Next, assess the battery health and consider replacing it if necessary. If the issue persists, try resetting the power management settings, updating macOS, cleaning the charging port, checking for loose connections, and identifying power-hungry apps. If none of these steps resolve the problem, it may be necessary to visit Apple Support for further assistance.
Key Takeaways
- Verify Power Source: Ensure the power outlet is working by plugging in another device and check for circuit overloads.
- Inspect Charger and Cables: Check for damaged or frayed cables, bent pins, and exposed wires on the charger.
- Clean Charging Port: Power off the MacBook and use a toothpick or tweezers to safely remove debris from the charging port.
- Manage Battery Health: Calibrate the battery by draining it to 0% and charging to 100%, and implement energy-efficient settings.
- Update macOS and Firmware: Regularly update macOS and firmware to prevent freezes and ensure optimal performance and security enhancements.
Check Power Outlet and Cables
To address power issues with your MacBook, start by checking the power outlet and cables. Yeah, it's that simple. Make certain the outlet is working by plugging in a lamp or another device. If it's dead, try a different outlet or check your power strip for voltage fluctuations. Next, inspect your cables. Check for frayed or damaged parts, and make sure they're compatible with your MacBook model. Don't mix and match cable types; it's like trying to fit a square peg into a round hole. Verify the outlet is grounded and not overloaded, as circuit overloads can cause issues. If you're using an extension cord, try plugging your MacBook directly into the wall. Also, check if your surge protectors are interfering with power flow. If you notice any battery problems like swelling or short lifespan, it may be time to replace the battery. Device compatibility matters too; confirm your power adapters are made for your MacBook model. By ruling out these common issues, you might just get your MacBook up and running again. Don't worry, we've all been there – it's not just you versus the outlet.
Inspect Charger for Damage
Inspect Charger for Damage
You've checked the power outlet and cables, now it's time to give your charger a good once-over. Here's what to do:
- Unplug it: Remove the charger from the outlet and inspect the cord for any signs of damage or fraying.
- Look for bent pins: Check the charger's connector for any bent or damaged pins. If you find any, it's time to get a new charger.
- Check for exposed wires: Make sure there are no exposed wires or signs of wear on the charger's cord. If you find any, wrap them up with electrical tape or replace the charger.
- Check the LED indicator: If your charger has an LED indicator, make sure it's working properly. If it's not, it could be a sign of a bigger issue. Sometimes, issues with the charger can be indicative of larger MacBook problems that might need professional attention.
Good charger maintenance tips can save you from a lot of headaches. Identifying charger issues early on can prevent damage to your MacBook, so take a close look at that charger and make sure it's in good working order. Remember, a faulty charger can cause more problems than just not charging your MacBook.
Reset Power Management

Now that you've inspected your charger for damage, it's time to address potential issues with your MacBook's power management. A simple reboot can often resolve charging problems, but if that doesn't work, you might need to dive deeper into system settings.
Reset Power Management
- Reset the SMC: This chip manages your MacBook's power and battery functions. If it gets out of sync, it can cause charging issues. To reset it, hold down Shift+CMD+Option and the power button for about 10 seconds while your MacBook is shut down.
- NVRAM Reset: This resets your MacBook's power settings and can help with charging problems. Hold down Command+Option+P+R during startup for about 10 seconds.
- Power Cycling: Unplug your MacBook, restart it, and plug it back in. This can sometimes resolve issues with the power adapter.
| Action | Method |
|---|---|
| SMC Reset | Press Shift+CMD+Option and the power button for 10 seconds while shut down. |
| NVRAM Reset | Hold Command+Option+P+R during startup for 10 seconds. |
| Power Cycling | Unplug, restart, and plug back in.
Check Battery Health
Your MacBook's battery health plays an essential role in its charging performance. If your battery isn't in top shape, you might notice it not charging properly or running out of juice faster than usual. Additionally, certain battery issues might even cause your MacBook to exhibit random shutdowns. Let's explore how to check and maintain your battery health.
Steps to Check and Maintain Battery Health:
- Check Battery Health: Go to System Settings, then click on Battery, and check the Battery Health section. You'll see if your battery is normal or if it needs service.
- Calibrate Your Battery: Sometimes, your MacBook might not be recognizing the battery's full capacity. To calibrate, let your battery drain to 0%, then charge it to 100%. Repeat this process a few times to confirm accuracy.
- Use Energy-Efficient Settings: Make sure your MacBook is set to use less power when possible. Adjust your screen brightness and turn off unnecessary apps to save energy.
- Reset the SMC: The System Management Controller (SMC) manages battery charging. If it's acting up, your battery might not charge. Resetting the SMC can often fix this issue.
Update Macos
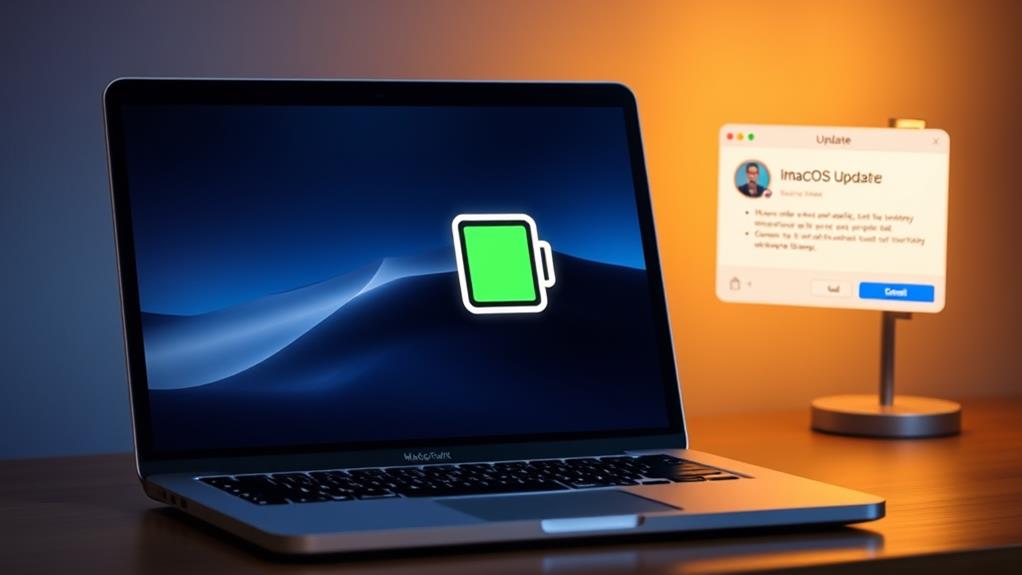
Time to get your MacBook in line with the latest macOS version. Updating your macOS can resolve power issues if you're running an outdated version, and it's also the solution to stuck updates that might be causing your power woes. To reboot safely, you might need to force your MacBook into Safe Mode during the update, a trick that can get your old Mac running smoothly with the new macOS version.
Update Macos Version
Updating your macOS version is essential for ensuring your MacBook runs smoothly and efficiently. But, let's face it, sometimes updates can be a real pain. You might encounter macOS compatibility issues or struggle with system performance enhancements. Don't worry, we're here to assist!
Here's what you can do:
- Check for updates: Head to System Preferences > Software Update to see if there are any updates available for your MacBook.
- Restart in safe mode: If the update is stuck, try restarting your MacBook in safe mode by pressing the Shift key while booting up.
- Free up some space: Make sure you have enough storage space for the update. You can check your available space by selecting the Apple menu > About This Mac > Storage.
- Try a combo update: If all else fails, try downloading a combo update from Apple's support page, which includes all the necessary components for the update.
Resolve Stuck Updates
If your MacBook update is stuck, there are several steps you can take to resolve the issue. First, let's rule out the basics: verify your MacBook has enough disk space and check your network connectivity. If those are fine, it's time to dive deeper. Software glitches can be a real pain, but update troubleshooting can be straightforward.
Head to System Preferences and check for any application conflicts that might be causing the update to stall. If that doesn't work, it's time to boot your MacBook into Safe Mode. This will help you identify if any third-party apps are causing the issue. If Safe Mode doesn't help, you might need to explore restore options or even reset your NVRAM.
Firmware issues can also cause updates to freeze, so make certain your MacBook's firmware is up to date. Regular maintenance routines can help prevent these issues in the future. Check Apple's servers for any issues and if all else fails, consider reinstalling macOS. Don't worry, your data should be safe, thanks to macOS's fail-safe features. So, take a deep breath and get troubleshooting – your MacBook will thank you.
Reboot Safely
To reboot your MacBook safely during a stuck update, confirm your device is completely powered off by holding down the power button for about 30 seconds. This guarantees that any ongoing processes are halted, preventing potential damage.
Now, let's get your MacBook up and running smoothly again. Here are the steps:
- Boot in Safe Mode: Restart your MacBook and immediately hold down the 'Shift' key. This boots your MacBook in safe mode, which loads only essential software, extensions, and fonts, helping resolve any software conflicts.
- Check System Preferences: Once in safe mode, navigate to System Preferences to confirm that no unnecessary applications are set to launch at startup, which could interfere with the update process.
- Force Quit Update: If the update remains stuck, use 'Option > Command > Escape' and select Force Quit to terminate the update process. Alternatively, press and hold the power button until the MacBook shuts down.
- Run Software Update: Use the 'softwareupdate' command in the Terminal to manually initiate the update process. This can help bypass any GUI issues causing the update to stall.
Disable Power-Hungry Apps
To fix your MacBook's power issues, you need to identify and manage those power-hungry apps that are secretly draining your battery. Check out the Activity Monitor to see which apps are using the most energy – you might be surprised at how much power some of your favorite apps are sucking up. By pinpointing and disabling these energy vampires, you can greatly extend your MacBook's battery life.
Identify Power-Hungry Apps
Explore your MacBook's settings to identify the power-hungry apps that are draining your battery. You might be surprised at which ones are sucking up the most juice. Here are some steps to help you track down these battery-hungry culprits:
- Check Activity Monitor: Open Activity Monitor and click on the Energy tab. This will show you which apps are using the most power and help you identify any power-hungry apps that are draining your battery.
- Look for apps with high energy impact: Check the apps listed under "Using Significant Energy" in the battery menu. If you see an app that you're not using, quit it to help conserve battery life.
- Identify background apps: Use CleanMyMac X to identify and disable any background apps that might be running without your knowledge.
- Turn off unnecessary features: Disable features like Power Nap and Screen Time if you're not using them, as they can also contribute to battery drain.
Manage Background Processes
Let's plunge into managing background processes to disable power-hungry apps. You might be wondering why your MacBook battery is draining so fast, and one of the main culprits could be apps running in the background without your knowledge. To check which apps are using the most power, go to Applications > Utilities > Activity Monitor and click on the Energy tab. Here, you'll find a list of apps and processes sorted by their energy use. You can then choose to quit any unnecessary apps to save battery life.
To further optimize your background processes, consider using a tool like App Tamer. This app helps manage CPU usage by automatically stopping background apps and bringing them back to full force when you need them. By doing so, you can extend your battery life and keep your MacBook running efficiently. Managing background processes is an essential step in solving your MacBook power issues, so don't overlook this step.
Clean Charging Port

Cleaning the charging port is an essential step in resolving MacBook power issues. You might be wondering why your MacBook isn't charging, and the answer could be as simple as a clogged charging port. Here's how to clean it:
- 1. Turn off your MacBook: Before you start, make sure your MacBook is powered off. This guarantees your safety and prevents any accidental starts.
- 2. Inspect the charging port: Use a flashlight to peek into the charging port. Look for any debris like lint, dirt, or even bits of granola (yes, it happens).
- 3. Use the right tools: Grab a toothpick or a pair of tweezers. These are safe to use in the charging port without causing any electrical issues.
- 4. Clean with alcohol: Dampen a cotton swab with alcohol and gently clean the charging port. This helps remove any stubborn debris.
Check for Loose Connections
To confirm your MacBook is receiving power properly, check for loose connections in the charging system. A loose connection can cause power issues, so let's explore how to identify and fix them.
First, inspect the charger and charging port for any signs of damage or debris. If you find any, clean them out gently with a soft cloth or compressed air. Next, make certain the charger is plugged in securely to both the MacBook and the power outlet. A simple wiggle test can help; if the connection feels loose, try adjusting the charger or replacing it if necessary.
Here's a quick guide to common issues and their fixes:
| Issue | Possible Cause |
|---|---|
| No light on MagSafe | Loose connection, faulty adapter |
| Charging intermittently | Dirty or damaged port, faulty cable |
| Sparks or burning smell | Damaged charger, electrical issue |
| MacBook not charging | Faulty charger, software issue |
| Charger turns off | Overheating, line noise issues |
Replace Faulty Battery

If you have confirmed that there are no loose connections and your MacBook still fails to charge, the next step is to assess the battery itself. Your battery might be nearing the end of its lifespan, which can cause charging issues. Let's explore the steps to diagnose and replace a faulty battery:
- Check Battery Health: Go to Apple menu > System Preferences (or System Settings), then click Battery. If your battery health is labeled as "Service Recommended," it might be time for a replacement.
- Identify Replacement Options: If your MacBook is under warranty, you might be eligible for a free battery replacement from Apple. Otherwise, you can opt for an Apple Authorized Service Provider or an Independent Repair Provider.
- Order the Right Battery: Verify you order the correct battery model for your MacBook. For example, if you have a MacBook Pro 2018, you'll need a specific battery model that matches your device.
- DIY or Professional Help: Decide whether you're comfortable replacing the battery yourself or if you need professional assistance to avoid any damage or safety issues.
Visit Apple Support
If troubleshooting steps do not resolve your MacBook's charging issue, you should visit Apple Support for further assistance. It's time to bring in the big guns – Apple's Technical Assistance team. They're like the special forces of MacBook repair, equipped with the expertise and tools to tackle even the most puzzling power problems.
Head to the Apple Support website and click on "Contact Support." You'll be asked to describe your issue and provide some basic info about your MacBook. Be as detailed as possible – it'll help the support team diagnose the problem faster. You might even get a solution right there on the spot.
If not, you can schedule a call or visit an Apple Store for in-person support. Don't worry, it's not as painful as it sounds. Apple's support team is surprisingly friendly and helpful. They'll work with you to figure out what's going on and get your MacBook up and running smoothly. So, what are you waiting for? Get in touch with Apple Support and let the experts work their magic.








