You've connected your Mac to an external monitor, but nothing's displaying. Frustrating, isn't it? Don't worry, you can often resolve this issue with a few straightforward troubleshooting steps. Start by checking if all physical connections are secure and that your monitor and Mac are compatible. Inspect your cables and adapters for any signs of damage, and power cycle both devices. Updating macOS and adjusting your display settings might also do the trick. If that doesn't work, there are more in-depth solutions to explore that can help you get to the root of the problem.
Key Takeaways
- Check and secure all physical connections between the Mac and the monitor.
- Ensure the monitor and cables are compatible with your Mac model.
- Power cycle your Mac and monitor to reset the connection.
- Update macOS and monitor firmware for improved compatibility.
- Manually detect displays via System Preferences to prompt recognition.
Check Physical Connections
One of the first steps in troubleshooting your Mac-to-external monitor connection is to check the physical connections. Yep, we're talking about the good old-fashioned "is it plugged in?" routine. First, make certain your Mac and monitor are actually connected. Sometimes cables sneak out, so give them a gentle push. Regular updates can prevent issues Mac Updates and checking for cable damage is essential Cable Damage. Make sure the HDMI, DisplayPort, or USB-C cable is snugly in place.
Next, check for any damage to the cables. Got a pet that loves to chew? Inspect for any bite marks or fraying. If you spot any, it's time for a replacement. Remember, bad cables mean no signal, and that's a bummer.
Now, let's talk ports. Dust can be a sneaky culprit. Blow into the ports (like you're blowing out birthday candles) to clear out any dust bunnies. It's like giving your tech a mini spa day.
Confirm Monitor Compatibility
Ensuring your monitor is compatible with your Mac is vital for a seamless connection. You wouldn't want to spend hours troubleshooting only to find out they don't play nice together, right? First off, check the monitor's resolution and refresh rate. Your Mac has its limits, and so does your monitor. If they don't match up, it's like trying to fit a square peg in a round hole. Cable compatibility is also important, as different Mac models may require specific adapters or cables for peak performance.
Next, explore the ports. Macs have a love affair with Thunderbolt and USB-C, but not all monitors do. Make sure your monitor has the same type of ports. If it's older, you might be looking at HDMI or DisplayPort. Compatibility issues can turn your sleek setup into a high-tech nightmare.
Don't forget to check your Mac's specs. Look up your model's capabilities on Apple's website. Not every Mac can handle a 4K monitor without breaking a sweat.
Lastly, visit the monitor manufacturer's site. Some monitors need drivers or software updates to work with Macs. It's not fun, but it's necessary.
Get these ducks in a row, and you'll save yourself a world of headaches. Now, on to the next step!
Inspect Cables and Adapters

After confirming that your monitor and Mac are compatible, the next step is to inspect your cables and adapters. Yeah, it sounds boring, but trust me, it's essential. First, check if the cables are securely plugged in. Loose connections can be sneaky little troublemakers. Give them a gentle push to make sure they're snug. When it comes to cables, quality matters. High-quality USB-C cables that support both data transfer and power delivery can make a significant difference in performance and reliability.
Now, let's talk about damage. Are your cables frayed, bent, or looking like they've been chewed on by a tiny, tech-hating gremlin? Damaged cables can mess up the signal, so if you see any wear and tear, it's time to replace them.
Let's not forget the adapters. If you're using one, make sure it's the right type. MacBooks can be picky eaters, and they don't like off-brand adapters. Stick to trusted brands or, better yet, Apple's own adapters. If you're still experiencing issues, try a different adapter. Sometimes they just decide to quit without giving you two weeks' notice.
Lastly, double-check the ports. Dust and dirt can get in there, causing all sorts of mischief. A quick blast of compressed air can work wonders. If you've inspected everything and it still doesn't work, no worries, we've got more tricks up our sleeve.
Power Cycle Your Devices
Sometimes, a simple power cycle can be the magic wand for your connectivity woes. When your Mac and external monitor refuse to play nice, turning them off and on again can work wonders. No joke, it's like giving them a little nap. First, power down your Mac. Just click on the Apple logo in the top-left corner, then select "Shut Down." Once it's off, don't rush. Give it a good 30 seconds to fully rest.
Next, turn off your external monitor. There's usually a power button somewhere on it. Make sure it's completely off. If you're feeling adventurous, go ahead and unplug it from the wall for a few seconds. This helps clear out any leftover gremlins hiding in the circuitry.
Now, power everything back on. Start with your monitor, then your Mac. This order helps your Mac recognize the monitor more smoothly. Once they're both up and running, reconnect any cables you unplugged. You might be amazed at how often this simple trick works. If your screen still stays black, don't worry. There's more troubleshooting magic to come.
Update Macos
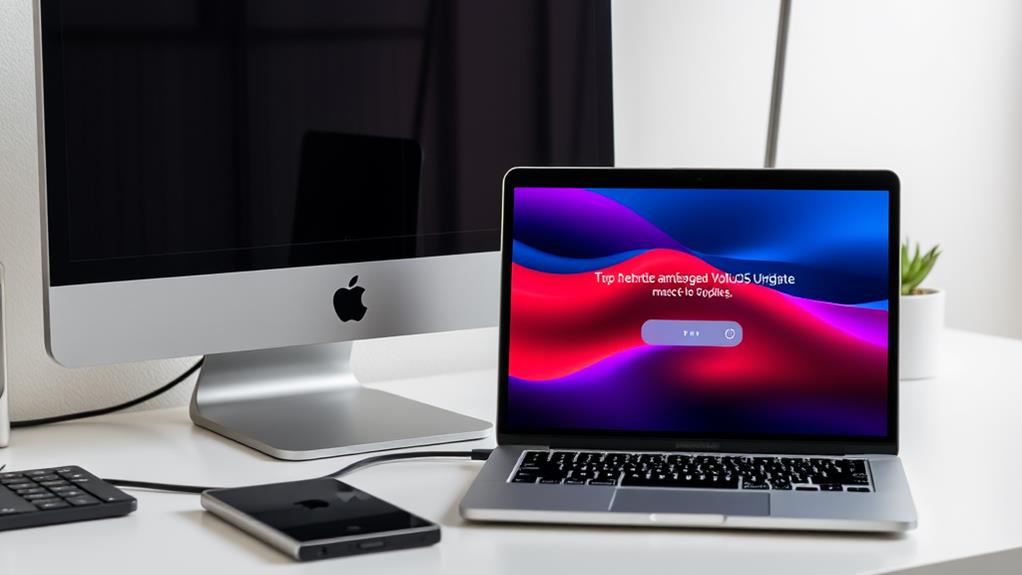
If a power cycle didn't do the trick, you might want to check if your macOS is up to date. Yes, it's annoying, but sometimes the solution is as simple as updating your software. Apple loves to sneak in fixes for pesky bugs in their updates, including ones that might be messing with your monitor connection.
To check for updates, click the Apple menu in the top-left corner of your screen, then select "System Preferences." From there, hit "Software Update." If there's an update available, go ahead and install it. This process might take a bit, so grab a snack or stretch while you wait.
Updating your macOS can fix a bunch of issues, not just your monitor woes. Plus, you'll get all the latest features and security improvements. It's like giving your Mac a little spa day.
Once your Mac is all updated, try connecting your external monitor again. If it works, great! If not, don't panic. There are still more tricks up our sleeve to get you back on track. Remember, even the best tech has its off days. Stay calm, keep going, and you'll sort it out.
Adjust Display Settings
Adjusting your display settings can often resolve connection issues between your Mac and an external monitor. You might think it's rocket science, but it's actually pretty straightforward. First, click on the Apple menu in the top left corner of your screen, and select "System Preferences." From there, head over to "Displays."
Here's where the magic happens. You'll see two tabs: "Display" and "Arrangement." In the "Display" tab, make certain the resolution is set to "Default for display." If that doesn't do the trick, try scaling it to a different resolution.
Next, click on the "Arrangement" tab. This tab is your best friend if you're using multiple monitors. Check that the mirror displays option is either checked or unchecked, depending on your preference. Drag the white bar to the monitor you want as your primary display.
Still got issues? Try adjusting the brightness settings. Sometimes, the screen's dimmer than your future without coffee. Crank it up and see if that helps. Finally, verify that the refresh rate is appropriate. Go back to "Display" and tweak the refresh rate setting if needed.
That's it! Easy peasy, right?
Detect Displays Manually

When your Mac doesn't automatically recognize an external monitor, you can manually detect displays to resolve the issue. Sometimes, your Mac just needs a nudge, like a sleepy kid on a school morning. Here's how you can do it:
- Click the Apple menu (yep, that little apple icon in the top left corner).
- Go to "System Preferences", then select "Displays".
- Hold down the Option key; you'll see the "Detect Displays" button magically appear. Click it!
Now, cross your fingers and hope your Mac sees the external monitor. If this doesn't work, repeat the steps just to be sure you didn't miss anything. Sometimes Macs can be a bit stubborn.
To help you out, here's a quick table showing the steps:
| Step Number | Action | Description |
|---|---|---|
| 1 | Open Apple Menu | Click the little Apple icon |
| 2 | Go to System Preferences | Select "Displays" |
| 3 | Hold Option Key | Look for the "Detect Displays" button |
| 4 | Click Detect Displays | Manually nudge your Mac to find the monitor |
If this works, celebrate! If not, well, you're not alone; we'll tackle more tricks soon.
Reset NVRAM/PRAM
Sometimes, your Mac's settings might be all out of whack, and resetting the NVRAM (Non-Volatile Random-Access Memory) or PRAM (Parameter RAM) can help resolve display issues. It's like giving your Mac a little brain reboot, clearing out any funky settings that might be causing problems with your external monitor. You don't need to be a tech genius to do this, just follow these simple steps:
- Shut Down Your Mac: Make sure it's completely off. No sneaky restarts here.
- Turn It Back On: Press the power button.
- Hold Down Keys: Immediately, press and hold Option, Command, P, and R keys all at the same time. Get those fingers working!
- Wait for the Chime: Keep holding the keys for about 20 seconds. If your Mac plays a startup chime, release the keys after the second chime.
- Let It Restart: Your Mac will restart with default settings. Check if your monitor is now behaving itself.
Resetting NVRAM/PRAM can fix a host of issues, from display resolution problems to sound settings going haywire. Give it a shot, and you might just save yourself loads of frustration. If only fixing everything in life was this easy!
Reset SMC

Resetting the SMC (System Management Controller) can be essential when dealing with stubborn Mac-to-external monitor connection issues. Think of the SMC as your Mac's backstage crew. It handles all the behind-the-scenes stuff, like power management and display connections. If your Mac's not playing nice with your external monitor, a reset might just save the day.
Here's how you do it: First, shut down your Mac. Yeah, it's understood, you've got a million tabs open, but trust us. Once it's off, hold down Shift + Control + Option and press the power button at the same time. Keep holding those keys for 10 seconds. Release them, then hit the power button again to turn your Mac back on.
Got a desktop Mac? It's even easier. Just unplug it, wait 15 seconds (perfect time to stretch), then plug it back in and power up. Boom, SMC reset complete.
Why go through this hassle? Because sometimes your Mac's just like you before your morning coffee – a bit sluggish and confused. Resetting the SMC gives it a fresh start, often fixing those pesky monitor issues. So, give it a shot, and you might just see your screen light up with joy!
Update Monitor Firmware
Now that you've given your Mac a fresh start with an SMC reset, it's time to focus on the external monitor itself. Let's talk about updating your monitor's firmware. This can fix those annoying connection issues and improve performance. Plus, it's easier than you think.
First, you'll want to check the monitor manufacturer's website. They usually have firmware updates under the support or downloads section. Download the latest version they offer.
Before you start the update, make sure your monitor is connected to your Mac and both are powered on. Then follow these steps:
- Read the instructions: Seriously, don't skip this part. Each monitor brand is different.
- Back up your settings: If your monitor allows it, save your current settings. You don't want to lose that perfect brightness level.
- Run the firmware update: Follow the steps provided by the manufacturer. It might involve a few clicks and a bit of waiting.
- Restart your monitor: Once the update's done, turn your monitor off and on again. Magic!
- Test the connection: Check if the Mac-to-monitor connection issues are resolved. Fingers crossed!
Updating the firmware can be a game-changer, so don't skip it!
Use Safe Mode
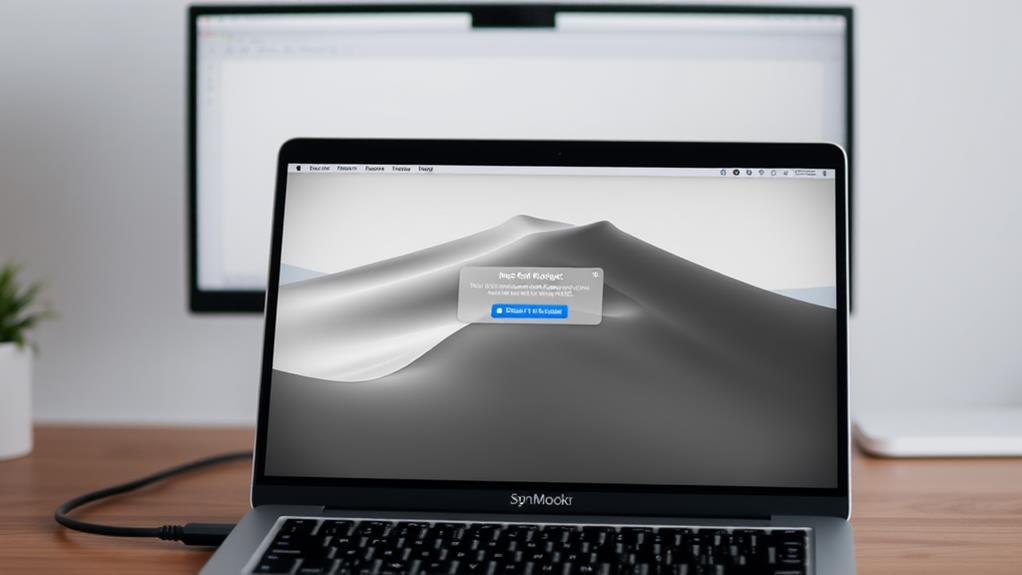
Booting your Mac in Safe Mode can be a lifesaver when troubleshooting connection issues with your external monitor. It's like giving your Mac a chill pill, letting it load only essential software and drivers. To get started, shut down your Mac completely. Don't just restart it—give it a full, deep sleep.
Now, press the power button and immediately hold down the Shift key. Keep holding it until you see the login screen. If you're on an M1 Mac, hold the power button until you see the startup options, then select your startup disk while holding Shift, and click "Continue in Safe Mode." Safe Mode will perform a little system check-up, fixing some issues and preventing unnecessary stuff from loading.
Once you're logged in, connect your external monitor and see if it's behaving. If things look good, Safe Mode might've just done the trick. If not, at least we've ruled out some software mischief. But hey, if your monitor's still acting like a drama queen, don't worry. We're not done yet. There are more tricks up our sleeve to get everything working smoothly. Stay tuned!
Test With Another Monitor
If you're still grappling with connection issues, it might be time to test with another monitor. Your current monitor might be acting up. Testing with a different one can help you figure out if the issue is with your Mac or just the monitor itself. Here's how to do it without losing your mind.
First, find another monitor. Beg, borrow, or steal one (okay, maybe just borrow). Connect it to your Mac using the same cable and adapter. If your Mac suddenly decides to play nice with this new monitor, you've likely identified the culprit.
Here are a few tips to make the process smoother:
- Check connections: Make sure everything is snug and doesn't look like it's hanging on for dear life.
- Use a different port: If your Mac has multiple ports, try them all. Sometimes one port is just having a bad day.
- Restart your Mac: Yeah, it's the oldest trick in the book, but it works more often than you'd think.
- Update your software: Outdated software can cause all sorts of weirdness.
- Test with different cables: Sometimes the cable is the real villain of the story.
Trying another monitor can save you loads of headaches. Give it a shot!
Test With Another Mac

To further isolate the issue, testing with another Mac can be invaluable. It's like having a second opinion from a tech-savvy friend. Grab another Mac, maybe from a family member or friend, and connect it to the same external monitor. This will help you figure out if the problem lies with your original Mac or the monitor itself.
Here's a quick comparison table to help you keep track of things:
| Step | Original Mac | Borrowed Mac |
|---|---|---|
| Connect to Monitor | Yes | Yes |
| Image Displayed? | No | Yes |
| Connection Type | HDMI | HDMI |
First, connect the borrowed Mac to the external monitor using the same cable. If the monitor works fine, congrats, you've pinpointed the issue to your original Mac. If the borrowed Mac also can't connect, the problem might be the monitor or the cable.
Testing with another Mac isn't just a fancy trick—it's a lifesaver. It's like having a detective on the case, sniffing out the culprit. So, don't hesitate, borrow that Mac, and get to the bottom of this mystery. After all, your sanity (and maybe your work) depends on it!
Use Third-Party Apps
After testing with another Mac, you might still face connection issues. Don't pull your hair out yet! Sometimes, third-party apps can swoop in like a superhero to save the day. These apps can diagnose and resolve connection problems faster than you can say, "Why isn't this working?"
With third-party apps, you can:
- Diagnose Hardware Issues: Some apps scan your components and alert you if something's wrong.
- Manage Display Settings: Change resolutions, color profiles, and refresh rates easily.
- Update Drivers: Confirm your display drivers are up-to-date for a smooth connection.
- Monitor Performance: Keep tabs on how your Mac and monitor are performing together.
- Provide Custom Shortcuts: Create hotkeys for quick access to your favorite display settings.
One app you might love is SwitchResX. It's like a Swiss Army knife for your display settings. If you want something simpler, try Display Menu, which lives in your menu bar and gives you quick access to essential settings. Sometimes, the problem is just a stubborn setting that needs a nudge.
Seek Professional Help

Despite your best efforts and troubleshooting, some connection issues might persist. That's when it's time to admit defeat and call in the pros. You've tried everything from jiggling cables to chanting tech mantras, but your Mac and external monitor just refuse to get along. Don't beat yourself up—sometimes, you need a tech whisperer.
First of all, locate your nearest Apple Store or authorized service provider. Apple Geniuses are like tech wizards; they can diagnose and fix problems that would stump mere mortals. Bring your Mac and monitor along, and make sure to explain all the steps you've already taken. They'll appreciate not having to reinvent the wheel.
If the Apple Store isn't your thing, look for local computer repair shops with good reviews. Many of these places have techs who can handle Mac issues just as well as Apple can—sometimes even better, and without the pretentious attitudes.
Conclusion
Alright, you've tried everything and your Mac still won't play nice with your monitor. Don't throw it out the window just yet! Sometimes, tech gremlins need a pro to exorcise them. If you're still stuck, hit up a tech guru for help. Remember, even the best of us need a hand sometimes. So, breathe, grab a snack, and let someone else handle the headache. You've done your part, now let the experts take over!








