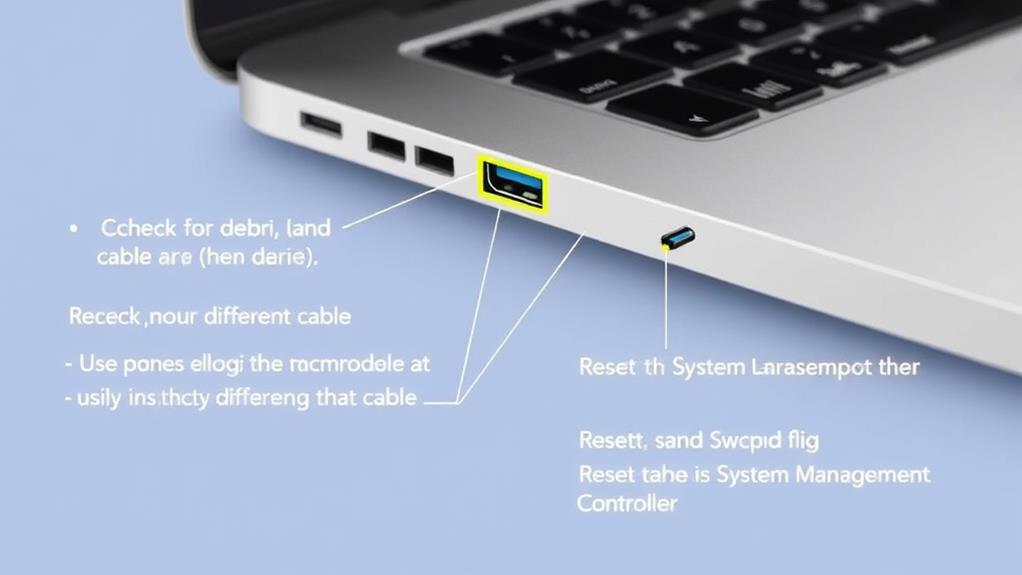If your MacBook's USB-C port isn't working, you're not alone. This issue can stem from a variety of causes, including dust accumulation, poor cable quality, and outdated software. To get your USB-C port functioning again, you'll need to inspect the port for debris, verify you're using high-quality cables, and check for any necessary macOS updates. However, these are just the first steps. There are deeper hardware and software issues that could be at play, and understanding how to address them is essential. Let's explore these solutions further to get your MacBook back in ideal working condition.
Key Takeaways
- Clean the USB-C Port: Use compressed air to remove dust and debris that can prevent proper connections.
- Restart Your Mac: A simple restart can resolve many connectivity issues by clearing temporary software glitches.
- Check and Replace Cables: Ensure cables are not damaged or faulty; replace them if necessary to rule out cable-related issues.
- Run Apple Diagnostics: Use Apple Diagnostics to identify potential hardware problems and obtain reference codes for further troubleshooting.
- Reset SMC and NVRAM: Reset the System Management Controller (SMC) and Non-Volatile Random Access Memory (NVRAM) to resolve software-related connectivity issues.
Common Issues With USB-C Ports
When your MacBook's USB-C port stops working, it can be frustrating. You're left wondering if it's the port, the cable, or something more sinister. Here are some common issues you might face:
- Dust and Debris: Over time, your USB-C ports can accumulate dust and debris, which can prevent accessories from connecting properly. Use compressed air to clean them out, but avoid using sharp objects that could damage the port. If the ports are physically damaged, it might be necessary to seek professional repair services.
- Cable Quality: Cheap or damaged cables can cause charging issues and failed data transfer. Check your cables for signs of fraying or damage and try different ones if needed.
- Device Recognition: Sometimes, your MacBook just can't recognize the device. This could be due to the device itself or the port. Test different devices on different ports to pinpoint the issue.
- Power Delivery: If your MacBook isn't charging or delivering power, it could be a sign of a deeper issue. Verify the power delivery settings are correct and that there are no issues with the adapter compatibility.
- Port Maintenance: Regularly inspecting and cleaning your USB-C ports is essential for maintaining their functionality. Look for signs of burn marks or physical damage, which might require professional help.
Troubleshooting USB-C Connectivity
To troubleshoot USB-C connectivity issues on your MacBook, start by addressing the simplest potential causes. First, reboot your Mac; sometimes a simple restart can solve the problem.
Next, inspect your USB-C port for dust and debris. Use a flashlight to peek inside and clean it out with compressed air if necessary. Don't use sharp objects, or you might end up with a worse problem.
Check your cable quality and verify you're using the right adapter types for your USB-C accessories. If you're experiencing charging problems or issues with data transfer, try switching cables or adapters.
Confirm your ports are free from any blockages that could affect power delivery and device recognition. If you notice anything like dust or small particles, clean it out carefully.
If the issue persists, run Apple Diagnostics to check for hardware problems. This tool can help you identify if there's a more serious issue that needs professional attention. For more severe hardware issues, consider professional repair services, which provide access to genuine Apple parts and expert technicians.
Lastly, consider firmware updates for your USB-C accessories, as outdated firmware can cause connection stability issues. By following these steps, you'll be back to seamlessly using your USB-C ports in no time.
USB Hub Compatibility Problems
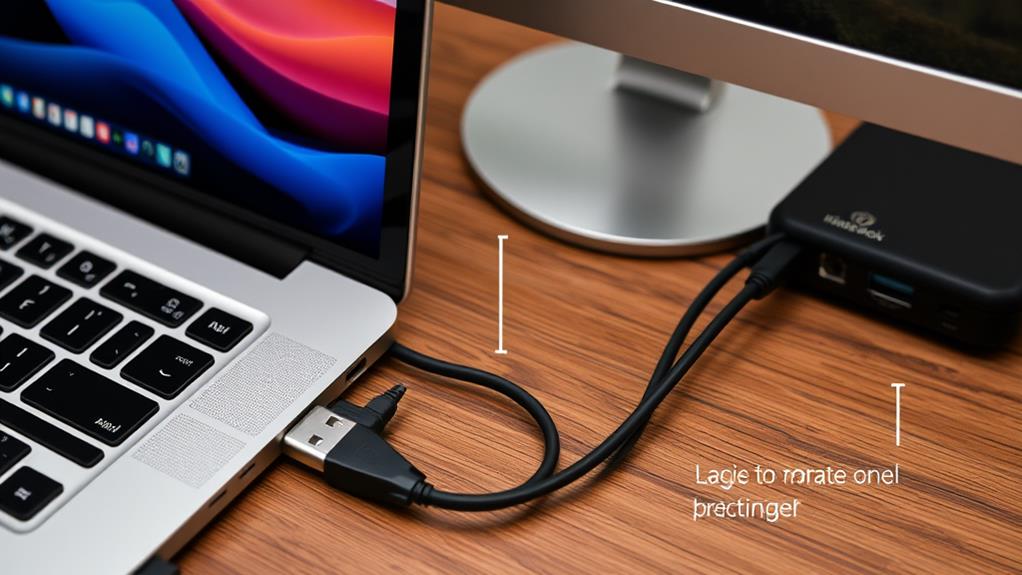
If your MacBook's USB-C ports stop working, it might not always be a hardware issue; sometimes, it's a matter of compatibility with USB hubs or other accessories. This can be particularly frustrating, especially if you rely on these hubs for your daily work.
Hub Performance and Compatibility Issues
When dealing with USB hubs, the problem often lies in device compatibility. Here are a few things to check:
- Check Your Hub: Verify the USB hub is compatible with your MacBook's model and operating system. For example, some hubs may not work seamlessly with newer Macs running Apple silicon, or they might require specific settings adjustments.
- Reset Settings: Sometimes, a simple restart or resetting the System Management Controller (SMC) can resolve issues. However, if the problem persists, it might indicate a deeper compatibility problem.
- OS Updates: Updating to a new macOS version can sometimes cause compatibility issues. For instance, users have reported problems with USB hubs after updating to macOS Ventura.
- Device Interference: If multiple devices are connected through the hub, try disconnecting them one by one to identify if any specific device is causing the issue. This can help you narrow down the problem.
Hardware Vs Software Causes
Your MacBook's USB-C ports can stop working due to either hardware or software issues. Let's explore what could be going on.
Hardware Causes
1. Dust and Debris:
Your USB-C port might be clogged with dust or debris, which can prevent devices from connecting. Grab a flashlight, magnifying glass, and some compressed air to clean it out. Avoid using sharp objects that could damage the port. If you need a quick cash flow, you might consider transforming your old MacBook into immediate cash while you sort out the issue.
2. Hardware Limitations:
Sometimes, the issue is with the USB-C port itself. If the port looks damaged or charred, it might be time to visit a MacBook expert for repairs.
3. Faulty Devices:
The problem could also be with the device you're trying to connect. Check for any physical damage to the cable or connector. If it's not working across multiple ports, it's likely the device's fault.
Software Causes
– Outdated Software:
Ensure your macOS is up to date, as outdated software can cause compatibility issues with USB devices. Sometimes, simply updating your operating system can resolve the problem.
– Malware:
Malware can affect your USB ports, so running a virus scan is a good idea. Use a tool like CleanMyMac X to check for malware that might be interfering with your USB ports.
– System Resets:
Resetting your MacBook's System Management Controller (SMC) or non-volatile random-access memory (NVRAM) can help resolve software-related issues. These resets are usually straightforward and can get your ports working again.
Fixing Intermittent Connections

When your MacBook's USB-C ports start acting up with intermittent connections, it can be frustrating and disruptive. Here are some steps to help you fix the issue:
Common Fixes for Intermittent USB-C Connections
| Problem | Cause | Solution |
|---|---|---|
| Dust and Debris | Dirt in the port | Use compressed air to clean the port |
| Faulty Devices | Damaged USB-C adapter | Check for damage, try different adapters |
| Restart Needed | Temporary software glitch | Restart your Mac |
| Malware Issues | Malware corrupting drivers | Run a virus scan using CleanMyMac X or similar |
| Hardware Diagnostics | Hardware problems | Run Apple Diagnostics to identify issues |
If your USB-C ports are acting up, first try cleaning them with compressed air to remove any dust or debris. If that doesn't work, check if the problem is with the USB-C adapter itself by trying a different one. Sometimes, a simple restart can fix the issue. If not, it might be worth running a virus scan to verify malware isn't the culprit. Finally, if all else fails, run Apple Diagnostics to pinpoint any hardware problems.
Optimizing USB Bandwidth
Maximizing USB bandwidth on your MacBook is crucial for guaranteeing smooth and efficient data transfer and device connectivity. When you're dealing with a sluggish USB-C port, it's like your MacBook is saying, "Hey, slow down, buddy!" But you don't have to slow down; you can speed things up with a few tweaks.
Here are three ways to maximize your USB bandwidth:
- Use the Right Cables: Verify you're using high-quality USB-C cables that support the latest USB speeds. Cheap cables might be inexpensive, but they can also be the reason your data transfer is slower than your grandma's internet.
- Avoid Overloading: Don't overload a single port with multiple devices connected through adapters. This can cause your MacBook to get a bit overwhelmed, like when you try to multitask too much. Spread your devices across different ports for smoother performance.
- Update Your Drivers: Confirm your USB drivers are up to date. Outdated drivers can cause bottlenecks in data transfer, making it feel like you're transferring files via dial-up. Keep your drivers fresh to keep your data moving at the best USB-C speed.
Recommendations for USB Hubs
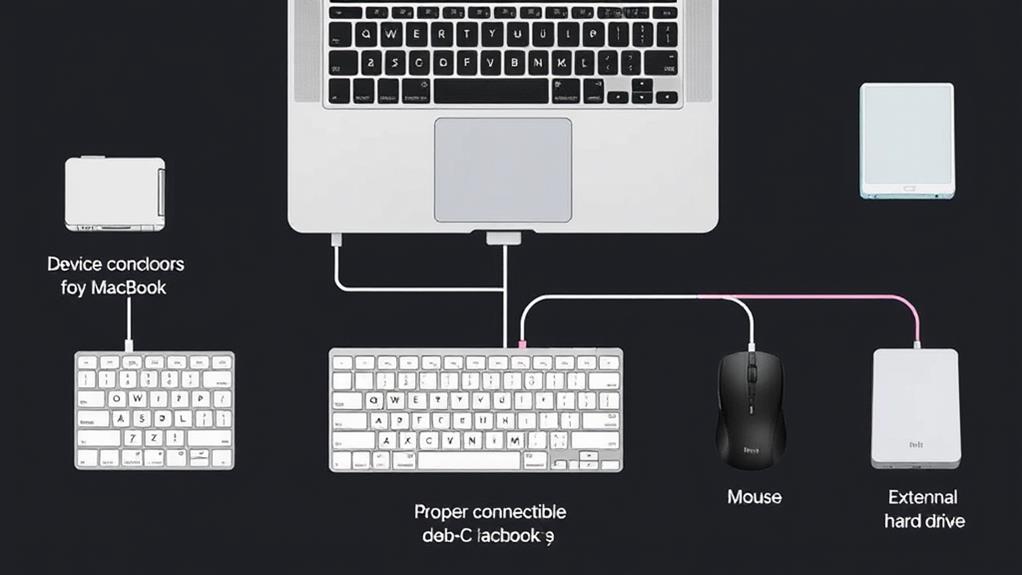
When choosing a USB hub for your MacBook, make sure it's compatible with your Mac's specific model and macOS version, because some hubs just don't get along with certain versions. For instance, if you've updated to macOS Ventura, you might encounter issues with USB-C hubs that worked perfectly before. Troubleshooting common issues often involves simple steps like restarting your Mac, cleaning the ports, and resetting the SMC.
Choosing the Right Hub
To guarantee your MacBook's USB-C ports function seamlessly, choosing the right hub is crucial. You don't want to end up with a hub that's as useful as a pen without ink. Here are some key points to take into account:
- Hub Features: Look for a hub that supports your needs. If you're into heavy-duty work, you'll want one with multiple USB-C ports, HDMI, and even Thunderbolt 4 for faster data transfer. Some hubs also offer power delivery (PD), which can charge your MacBook while you're using it.
- Hub Pricing: Don't fall for the cheap trap. While it's tempting to save a few bucks, cheaper hubs often lack essential features and can be finicky. Mid-range to premium hubs might cost more, but they offer better reliability and compatibility.
- Compatibility: Confirm the hub is compatible with your MacBook model and macOS version. Some hubs may have issues with certain macOS updates, so check user reviews and forums to avoid common pitfalls.
Compatibility With Macs
Verifying the compatibility of your USB-C hub with your MacBook is vital to avoid frustrating connectivity issues. You don't want to be stuck with a hub that just won't play nice with your Mac, right? So, here's what you need to know.
First, check your Mac model. If you have an M1 or later model, you'll need a hub that's specifically designed for Apple silicon. These newer Macs can be a bit finicky, so it's important to get a hub that's compatible.
Next, look for hubs that are certified for your MacBook's specific needs. For instance, if you're using a lot of USB-C accessories, make sure the hub has enough USB-C ports to handle them all. Don't just go for any old hub; it needs to match your setup.
Lastly, read reviews and check the manufacturer's specs to verify the hub works seamlessly with your Mac. You don't want to end up like the person who had to unplug and replug everything just to get their setup working again. Choose wisely, and you'll be enjoying smooth connectivity in no time. Happy hub hunting!
Troubleshooting Common Issues
If your MacBook's USB-C hub isn't working, several common issues could be at play. Let's explore the troubleshooting steps to get you back up and running.
Troubleshooting Steps
1. Inspect and Clean the Ports
Dust and debris can easily clog your USB-C ports. Grab a flashlight, take a peek inside, and use compressed air to clean them out. Don't use safety pins or paper clips; you don't want to damage those delicate components.
2. Check Cable Quality and Adapter Types
Verify you're using high-quality USB-C cables that support both data transfer and power delivery. Some cables are only for data, so make sure you've got the right one. Also, be mindful of the adapter types; using the wrong one can lead to charging issues or poor device recognition.
3. Restart and Update
Sometimes, a simple restart can fix the problem. If that doesn't work, check for firmware updates that might improve compatibility with your USB-C accessories. And, of course, confirm your Mac is free from malware, which can mess with your ports too.