If your MacBook won't charge, don't panic. There are several fixes you can try to get your laptop up and running again. Start by checking the power outlet and inspecting the charger and cable for any signs of damage. Make sure that your adapter is compatible with your MacBook model and assess the battery health. You may need to reset the SMC or update your macOS. Cleaning the charging port and maintaining ideal operating temperatures can also greatly improve charging efficiency. Let's explore these solutions to get your MacBook charging again.
Key Takeaways
- Power Outlet Check: Ensure the outlet is functional by testing with another device.
- Inspect Charger Cable: Look for visible damage and ensure compatibility with the MacBook model.
- Restart MacBook: Restarting can reset hardware and fix charging control issues.
- Reset System Management Controller (SMC): Resetting the SMC can resolve power management issues.
- Clean Charging Port: Debris and dust can obstruct proper charging; clean the port gently with a soft brush or compressed air.
Check the Power Outlet
To address the issue of your MacBook not charging, start by checking the power outlet. Yep, it's a no-brainer, but you'd be surprised how often this is the culprit. Make sure you're using a working outlet and not, say, one that's been dead since the Clinton administration. Try plugging a lamp or another device into the outlet to see if it's the problem.
Now, let's talk power outlet types. You've got your standard 120-volt outlets, and then you've got your fancy-schmancy USB outlets. Just make sure you're using the right kind for your MacBook's power adapter. And while we're on the topic of outlet safety, don't be that person who overloads their outlets with too many devices. It's like playing a game of electrical Jenga – not a good idea.
If the outlet checks out, move on to the next step. But if it's the outlet, well, you've just saved yourself a whole lot of troubleshooting time. So, go ahead and give that outlet a test. Your MacBook (and your sanity) will thank you.
Inspect the Charger Cable
Inspecting the charger cable is a crucial step in diagnosing why your MacBook won't charge. Let's face it, cables can be finicky, and a damaged one can leave you stuck with a dead laptop. First, check for any visible damage like cuts, frays, or bent parts. If you find any, it's time to get a new cable. Now, verify that your charger is compatible with your MacBook model. Using the wrong charger or a low-wattage adapter can also cause charging issues.
Next, try using a different charger or cable to rule out any issues with the current one. If your MacBook charges with a different cable, you've found your problem. Clean the cable and charging port as well; sometimes, dirt and dust can block the connection. If none of these steps work, it might be a deeper hardware issue, but checking the charger cable is a simple and essential first step.
Restart Your MacBook
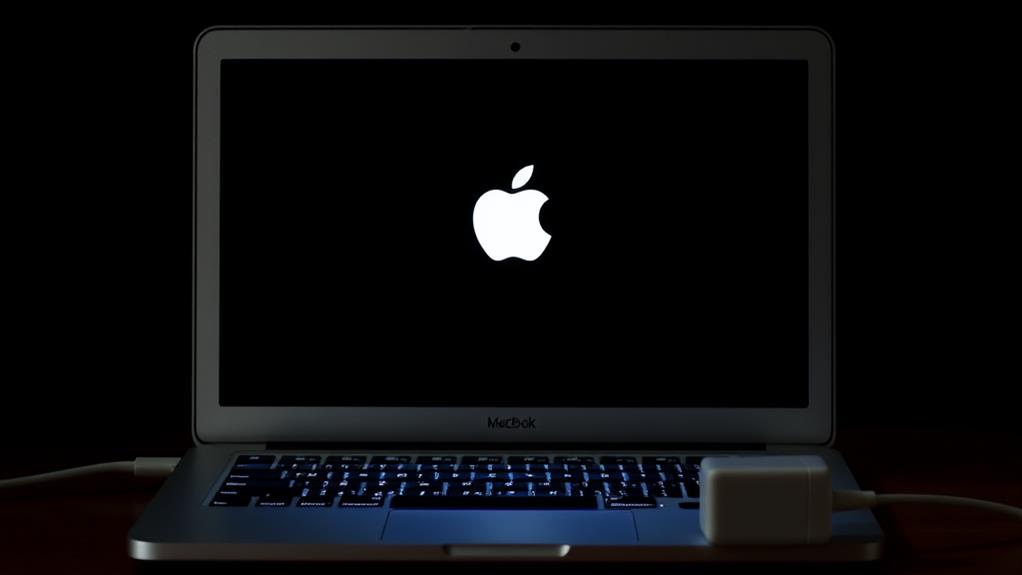
Your MacBook's charging issue might not be related to the hardware at all. Sometimes, a simple restart can fix the problem. To restart your MacBook, click the Apple logo in the top left corner of your screen and select "Restart." Wait for the reboot, then try charging your Mac again.
Now, let's explore some details:
| Restarting Helps | Why It Works | What to Do Next |
|---|---|---|
| Resets Hardware | Resets the charging control, which can get stuck. | Try charging again. |
| Clears Software Issues | Can fix bugs causing charging problems. | Check for software updates. |
| Clears Power Management Issues | Resets power management settings. | Check battery calibration. |
| Clears System Errors | Can fix system errors causing charging issues. | Run maintenance scripts. |
Update Your Macos
Updating your macOS is an essential step in resolving the charging issue on your MacBook. macOS updates often include fixes for bugs that might be causing your MacBook not to charge properly. Here are some key points to take into account:
- Update to the latest version: Make sure you're running the latest version of macOS. Updates can improve system performance and fix charging issues.
- Check for software bugs: Sometimes, software bugs can cause charging problems. Updating macOS can resolve these issues.
- Battery health management: macOS updates can also optimize battery health management, which might be preventing your MacBook from charging.
- Compatibility with hardware: Updates can guarantee that your macOS is compatible with your hardware, including the charger and battery.
Reset the SMC
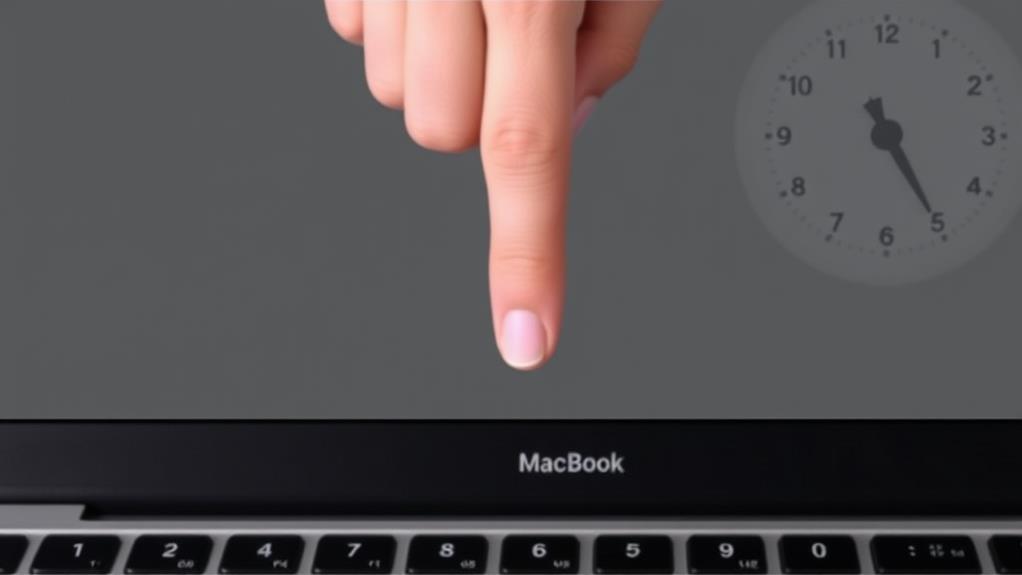
If updating your macOS doesn't resolve the charging issue, the next step is to reset the System Management Controller (SMC). The SMC manages various system functions, including power management. If it gets out of sync, your MacBook might not charge properly. Resetting the SMC can often fix the issue.
How to Reset the SMC
| Mac Model | SMC Reset Method | Additional Steps |
|---|---|---|
| Pre-2015 Macs | Shut down, unplug power, press power button, Command+Option+Shift+Power | Hold keys for 10 seconds, release, and power on. |
| 2015 and later Macs (without T2 chip) | Shut down, unplug power, press Power button, Command+Option+Shift+Power | Hold keys for 10 seconds, release, and power on. |
| 2018 and later Macs (with T2 chip) | Shut down, unplug power, press Power button, | Immediately release Power button, then press it again and hold for 10 seconds. |
| Apple Silicon Macs | Restart your Mac | No additional steps needed. |
Resetting the SMC is a simple process that can often resolve power management issues. If your MacBook still won't charge after trying this, there might be a hardware problem that needs professional attention.
Check Battery Health
Let's face it, your MacBook's battery is a mystery. To crack the case, you need to check your battery's status and diagnose any issues. If it's on its last breath, you might need to replace it – but don't worry, we'll walk you through that too.
Check Battery Status
To determine if your MacBook's battery is the cause of the charging issue, you need to check its health. macOS provides a built-in feature to view the battery status, including its health and cycle count.
- Go to the Apple menu in the top toolbar.
- Click on About This Mac > More Info > System Report.
- Navigate to Power in the Hardware section.
- Check the current Cycle Count under Health Information.
Checking your battery health is essential because all rechargeable batteries become less effective as they age. If your MacBook is not charging, it could be due to a battery issue. Confirm that everything is plugged in and undamaged, including the port, charging cable, power adapter, and AC wall adapter. If anything is damaged, stop using it. Also, make certain your Mac is in a cool, well-ventilated spot to prevent overheating.
Diagnose Battery Issues
Battery health is an essential factor to take into account when your MacBook won't charge. A damaged or worn-out battery can prevent your laptop from charging properly. You need to check your battery's health to determine if it's the cause of the problem.
To check your battery health, go to System Settings > Battery > Battery Health. If your battery is in a "Service Recommended" state, it means it's not holding its charge well and should be replaced soon. You can also use third-party apps like CleanMyMac X to monitor your battery's condition. This app calculates the cycle count of your battery, which is a realistic indicator of its health.
A MacBook battery typically lasts for around 1000 charging cycles. If your battery has exceeded this number, it may not charge properly. Check your battery's cycle count to see if it's nearing the end of its lifespan. If it is, consider replacing it to fix the charging issue. Regularly checking your battery health can help you identify potential problems before they become major issues.
Replace Battery
If your MacBook's battery health is in a "Service Recommended" state, it's likely that the battery is not holding its charge well and should be replaced soon. Don't worry; replacing the battery isn't as scary as it sounds. Here are some things to contemplate:
- Battery Lifespan: All rechargeable batteries have a limited lifespan. If your MacBook's battery is old or has been used extensively, it may not charge as well as it used to.
- Battery Replacement Options: You can either replace the battery yourself or have a professional do it for you. If your MacBook is under warranty, Apple may replace the battery for free.
- DIY Battery Replacement: If you decide to replace the battery yourself, make sure to order the correct battery model. For example, if you have a 15" MacBook Pro, you'll need a specific battery model, such as A1417.
- Professional Repair Services: If you're not comfortable replacing the battery yourself, think about taking your MacBook to a professional repair service. They can assess the issue and replace the battery for you.
Clean the Charging Port

Debris and dust in the charging port can prevent your MacBook from charging properly. You know, like when you try to vacuum with a clogged filter – it just doesn't work. So, let's get down to business and clean that charging port!
To start, you'll need a few simple tools: a soft brush (like an old toothbrush), a cotton swab, and some compressed air. First, unplug your charger and gently brush away any visible debris from the port. Don't force anything in there, we don't want to damage those delicate pins. Next, use the cotton swab to remove any remaining dust or dirt. Be gentle, remember. Finally, give the port a quick blast with compressed air to get rid of any last bits of debris.
Cleaning your charging port is like giving your MacBook a mini-spa day. It's a simple yet effective way to keep your laptop running smoothly. By doing this, you're ensuring that your charger can connect properly and your MacBook can get the power it needs. So, take a minute to clean that port and get your MacBook back to its charging self.
Use a Different Adapter
One of the simplest and most effective solutions to a MacBook not charging is to try using a different adapter. Sometimes, the issue might be with the adapter itself, not the MacBook.
Adapters can vary in power delivery, and using one that doesn't match your MacBook's needs could prevent charging. Here are some things to take into account when trying a different adapter:
- *Adapter Compatibility*: Verify the adapter is compatible with your MacBook model. Using an adapter designed for a different model can lead to charging issues.
- *Power Delivery*: Check the power delivery of the adapter. Your MacBook might need a higher wattage adapter to charge effectively.
- *Adapter Condition*: Make sure the adapter is in good condition. A damaged adapter won't charge your MacBook.
- *Try a Different Port*: If possible, try using a different USB port on your MacBook to rule out any issues with the port itself.
If switching the adapter solves the problem, then the issue was likely with the original adapter.
Cool Down Your Mac

Your MacBook is like you – it doesn't function well when it's too hot. If your adapter or Mac is overheating, it can cause charging issues, so make certain you're using it in a well-ventilated area. Keep your Mac away from thick carpets, blankets, or pillows, and guarantee it's in a spot with a comfortable temperature between 50° to 95°F (10° to 35°C).
Overheating Causes Charging Issues
Overheating can considerably hinder your MacBook's ability to charge. If your laptop is too hot, the charging process can slow down or even stop. This is because your MacBook has built-in thermal management systems that prevent overheating by reducing power consumption, which includes charging.
If your MacBook is overheating and not charging, try these fixes:
- Check your laptop ventilation: Make sure your MacBook's vents are clean and unobstructed. Dust buildup can cause overheating, so gently clean the vents with a soft brush.
- Use a cooling pad: A cooling pad can help keep your MacBook at a safe temperature, ensuring it charges properly.
- Avoid overheating environments: Keep your MacBook away from direct sunlight, heaters, or other heat sources.
- Monitor your MacBook's temperature: Use software like CleanMyMac X to monitor your MacBook's temperature and identify any potential issues.
Optimal Charging Temperatures
MacBooks operate best within a specific temperature range for ideal charging. If your MacBook is overheating, it can greatly impact charging efficiency. Think of it like trying to study in a sweltering classroom – not exactly the most productive environment!
| Temperature Range | Impact on Charging |
|---|---|
| 10°C to 35°C (50°F to 95°F) | Ideal charging efficiency |
| Below 10°C (50°F) | Charging may slow down |
| Above 35°C (95°F) | Charging may stop or slow down |
| Extreme temperatures | Potential damage to battery or hardware |
To keep your MacBook cool and guarantee ideal charging, make sure it's in a well-ventilated area. Thermal management is key here. If you're using it in a hot environment, consider moving to a cooler spot. Simple actions like cleaning dust from the vents or using a stand to improve airflow can also help. Remember, a cool MacBook is a happy MacBook, and a happy MacBook charges efficiently.
Preventing Adapter Overheat
When charging your MacBook, it's normal for the device and charger to warm up, but they shouldn't get excessively hot. Overheating can cause your MacBook to stop charging altogether. Here's what you can do to prevent adapter overheating:
- Move to a cooler spot: If your MacBook is in a warm environment, move it to a cooler spot.
- Confirm proper ventilation: Make sure your MacBook has enough space around it for air to circulate.
- Check for blockages: Verify that your MacBook's vents are not blocked by anything like a blanket or pillow.
- Use a quality charger: A damaged or low-quality charger can cause overheating. Try using a different charger if you suspect this is the issue.
Contact Apple Support
Contact Apple Support
If your MacBook won't charge, the next step involves reaching out to Apple Support. It's time to tap into the resources provided by the Apple warranty and take advantage of their customer service.
First, check if your MacBook is still under warranty. Apple provides a three-year warranty for batteries, so if your battery fails within that timeframe, you might be eligible for a free replacement. Even if you're just past the warranty period, it's worth contacting Apple to see if they can offer any assistance.
When you reach out to Apple Support, be prepared to provide detailed information about your MacBook and the charging issue. They will likely ask you to perform some troubleshooting steps to verify that the problem isn't something simple. If it's determined that the issue is hardware-related, they can guide you through the process of getting a repair or replacement. Remember, Apple's customer service is there to help, so don't hesitate to reach out.








