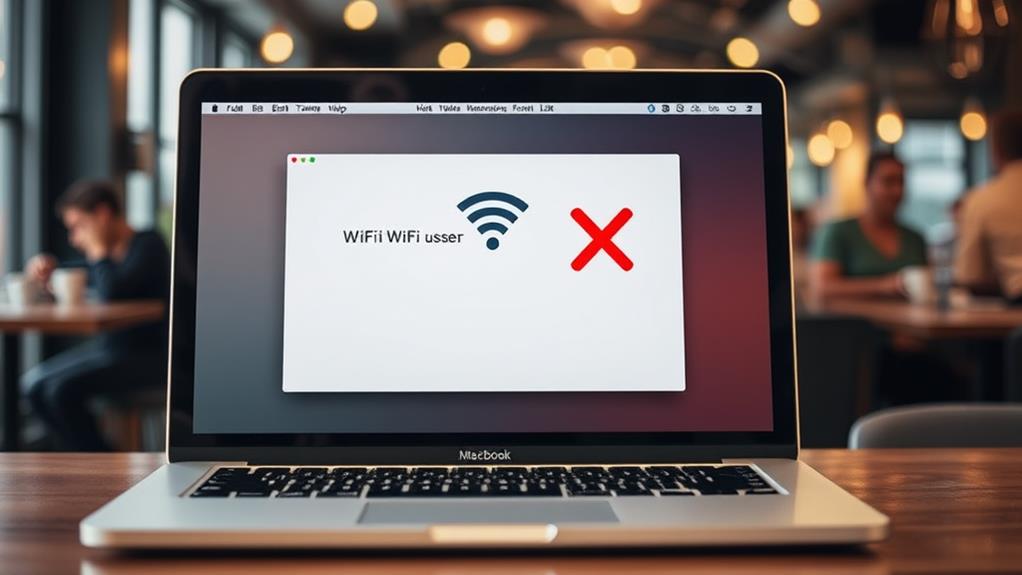If your MacBook’s WiFi isn’t working, don’t panic. Start by restarting both your Mac and router to clear any temporary network issues. Verify you’re connected to the correct WiFi network and double-check your password. If the problem persists, run Wireless Diagnostics and check for system updates in System Preferences. Consider resetting WiFi settings by deleting and re-adding the WiFi interface. This process may require you to re-enter your login information, so have your credentials handy. These initial steps might resolve the issue, but if they don’t, there are more troubleshooting options to explore.
Key Takeaways
- Restart your Mac and router to clear network interference and ensure a stable connection.
- Verify connection to the correct Wi-Fi network via the menu bar and check Wi-Fi password.
- Run Wireless Diagnostics for connection analysis and recommendations to identify specific issues.
- Check for system updates to resolve connectivity issues and enhance network security.
- Reset Wi-Fi settings if issues persist after updates, deleting and re-adding the Wi-Fi interface.
Table of Contents
Restart Your Mac and Router
Your first step to fix WiFi on your MacBook is to restart both your Mac and your router. Seriously, it’s that simple. Sometimes, a quick reboot can magically fix connectivity issues. So, shut down your Mac, wait a few seconds, and then turn it back on. Do the same with your router – unplug it, wait, and plug it back in. This can help clear out any network interference that might be causing problems. While you’re at it, take a look at your router’s placement. Is it stuck in a corner or buried under a pile of books? Move it to a more central location to improve the signal strength. Think of it like trying to hear a friend in a noisy room – you want to be close and have a clear line of sight. If this doesn’t work, you might want to update macOS to guarantee you’re not missing any important patches. By restarting your devices and optimizing your router’s position, you might just find that your WiFi starts working smoothly again. Give it a try and see what happens.
Check Your Wi-Fi Network
If restarting your Mac and router doesn’t resolve the WiFi issue, it’s time to inspect your Wi-Fi network. First, check if you’re connected to the correct network. Click the Wi-Fi icon in the menu bar and verify the highlighted network is the one you want to be on. If it’s not, click the correct one. Sometimes, your Mac might connect to a network that’s further away, causing websites to load slowly or not at all.
Next, consider Wi-Fi interference. Move closer to your router if possible. Even if the menu bar icon shows a strong signal, your Mac might still have problems maintaining a stable connection if you’re too far away. Keep your router away from walls and devices that can cause interference, like microwave ovens. Also, check your network security settings. Confirm that your Wi-Fi password is correct and that no VPN or security software is blocking your connection. Run Wireless Diagnostics as well to analyze your network’s connection to the internet and get recommendations for fixes.
Run Built-in Diagnostic Tools
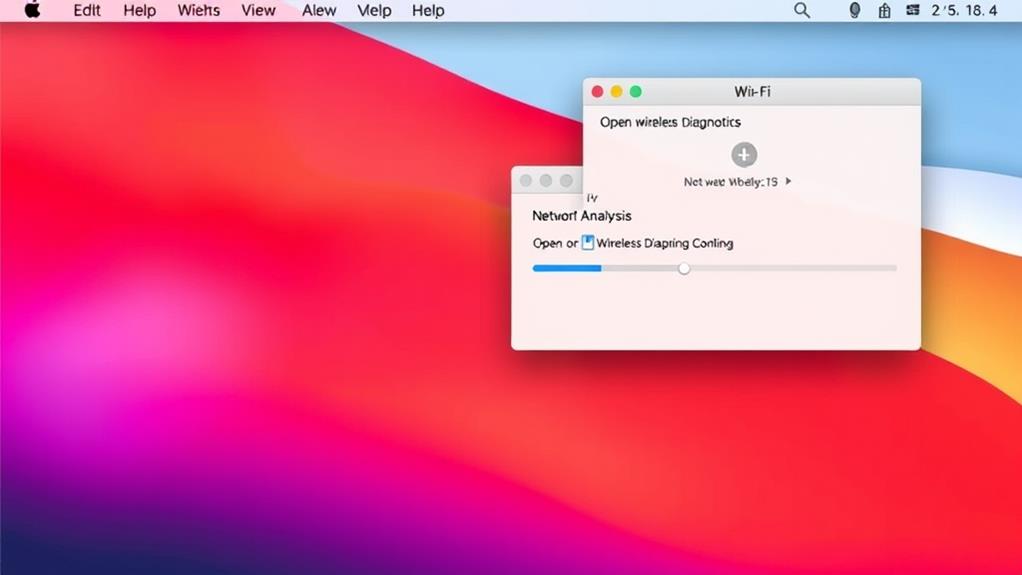
Run the built-in diagnostic tools on your MacBook to troubleshoot Wi-Fi issues. Apple Diagnostics is a powerful tool that can help identify hardware problems, including those affecting your Wi-Fi. To run diagnostics on a MacBook with an M1, M2, or M3 chip, shut down your Mac, press and hold the power button until you see the startup options, then press Command + D. For MacBooks with Intel chips, press and hold the D key immediately after turning on your Mac.
Apple Diagnostics will check your Mac’s internal hardware, including components that might be causing network interference or weak signal strength. The test takes a few minutes and provides reference codes if any issues are found. These codes can help you or an Apple Support technician pinpoint the problem. Running diagnostics is a quick way to ascertain your MacBook’s hardware isn’t the culprit behind your Wi-Fi woes.
Check for System Updates
Check for System Updates
System updates can often resolve connectivity issues, including Wi-Fi problems. The first step to troubleshoot your MacBook’s WiFi is to verify your operating system is up-to-date. Updates can also help optimize system settings and manage background processes that might hinder performance. Additionally, they provide improvements in network security and reduce WiFi interference.
- To check for system updates:
- Click the Apple menu and select System Preferences.
- Click Software Update.
- If an update is available, click Update Now.
Updates can improve network security, reduce WiFi interference, enhance software compatibility, and even fix hardware issues.
Reset Wi-Fi Settings
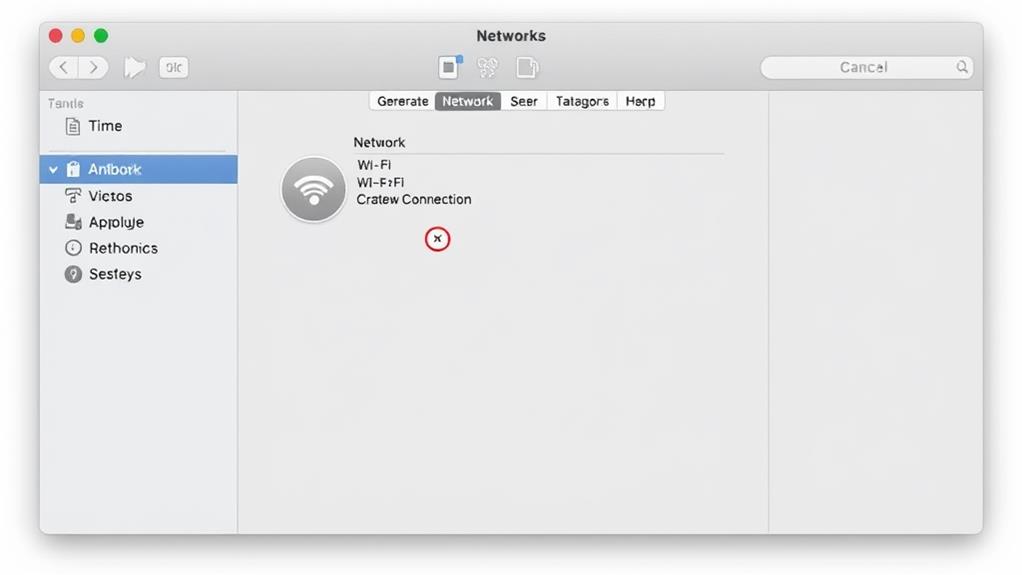
To further troubleshoot your MacBook’s WiFi issues, consider resetting your Wi-Fi settings if updating your operating system did not resolve the problem. This step involves deleting saved network preferences and reconnecting to your network.
Reset Wi-Fi Settings Methods
| Method | Description | StepsUIT DrivenOnClickListener |
|---|---|---|
| Reset via System Preferences | Delete and re-add WiFi interface in System Preferences. | System Preferences > Network > WiFi > Minus(-) > Apply |
| Reset via Terminal | Use Terminal commands to reset network settings. | sudo ifconfig en0 down/up |
| Reset via Finder | Delete network configuration files through Finder. | /Library/Preferences/SystemConfiguration/ > Delete files |
To reset your Wi-Fi settings, you can choose from three methods: using System Preferences, Terminal, or Finder. Each method resets your network configurations, helping you reconnect to your WiFi network. Remember, resetting your Wi-Fi settings will remove all saved network preferences, so you’ll need to re-enter your Wi-Fi login information afterward.
Conclusion
So, you’ve tried everything and your MacBook still won’t connect to WiFi? Don’t freak out Instead, start with the basics: restart your Mac and router, and make sure you’re connected to the right network. If that doesn’t work, run Wireless Diagnostics and check for system updates. And if all else fails, reset your WiFi settings. Just remember to have your login info ready, or you’ll be stuck in a WiFi-less world.