If your MacBook is not charging, you're not alone. To get started, inspect your charging cable and power adapter for any signs of damage or wear. Confirm they are properly connected and compatible with your MacBook. Next, try resetting the System Management Controller (SMC) to address any power management issues. Keeping your macOS updated can also prevent software-related charging problems. Regularly checking your battery health and minimizing power draw by disconnecting unnecessary accessories can also help. Let's explore these steps in more detail to get your MacBook charging again.
Key Takeaways
- Charging Cable Inspection: Inspect the USB-C cable for damage, test by gently wiggling it, and ensure it's compatible for charging.
- Power Adapter Examination: Check the power adapter for visible damage, verify correct voltage and wattage, and replace if necessary.
- Resetting SMC: Reset the System Management Controller by pressing Shift, Control, Option, and the power button for 10 seconds on Intel-based Macs or simply restart Apple silicon Macs.
- Software Updates: Regularly check for software updates via System Preferences > Software Update to fix charging issues and improve battery health.
- Battery Health Management: Check battery health status via System Settings > Battery and replace the battery if necessary to maintain optimal performance.
Check the Charging Cable
To tackle the issue of your MacBook not charging, let's start with a simple yet essential step: checking the charging cable. Yep, it's time to give that cable some serious attention. First, verify it's properly plugged into both your MacBook and the power adapter. Sounds obvious, but trust us, it's an easy mistake to make. Next, inspect the cable for any signs of damage like frays, cuts, or bent pins. If you're using a USB-C cable, try wiggling it gently while it's connected to your MacBook. If it starts charging, the cable might be the culprit. Always check for cable compatibility; some USB-C cables only support data transfer, not charging. Don't forget to examine the charging port on your MacBook for any debris or dust. A quick clean with compressed air can work wonders. Also, remember that improper cleaning methods can sometimes cause more harm than good. If your cable is damaged or incompatible, it's time to get a new one. This simple check could save you a lot of hassle down the line.
Reset the System Management Controller
Let's get your MacBook charging again. Next, you'll need to reset the System Management Controller (SMC), which is like the MacBook's power manager – it handles everything from battery charging to fan speed. Before proceeding, make sure that your device doesn't have any charging port issues that might be causing the problem. To do this, you'll need to press a few keys, but don't worry, we got you covered.
Reset SMC Process
Resetting the System Management Controller (SMC) is a crucial step in troubleshooting MacBook charging issues. The SMC is like the behind-the-scenes manager of your MacBook, handling tasks like battery management, thermal management, and more. If it gets out of sync, it can cause a slew of problems, including charging issues. Sometimes, overheating issues can also be a symptom of SMC problems. So, how do you reset it?
First, make sure your MacBook is turned off. Then, locate the following keys on your keyboard: Shift, Control, Option, and the power button. Press and hold all these keys simultaneously for 10 seconds. Yes, it's a bit of a finger stretch, but it's worth it. This process resets the SMC, which can often resolve charging issues.
SMC Reset Benefits
Resetting the System Management Controller (SMC) on your MacBook can resolve a variety of issues, including those related to power management, battery performance, and charging problems. The SMC is responsible for managing your MacBook's power, battery, and charging functions, so when it gets out of sync, things can go awry.
| SMC Functions | SMC Troubleshooting Steps | Benefits |
|---|---|---|
| Power Management | Reset SMC by pressing Shift-Control-Option and Power button | Resolves Power Issues |
| Battery Performance | Check battery health and condition | Improves Battery Life |
| Charging Problems | Inspect charging port and cable for damage | Fixes Charging Issues |
| Thermal Management | Guarantee proper ventilation and cooling | Prevents Overheating |
Common SMC Issues
If you're experiencing MacBook charging issues, it's important to understand the common problems that can arise from the System Management Controller (SMC). The SMC is like the conductor of your MacBook's orchestra – it manages everything from battery charging to fan speed. But, sometimes, this conductor can get a little mixed up, leading to charging issues.
Common SMC symptoms include your MacBook not charging at all, or charging intermittently. You might also notice that your battery is draining faster than usual, or that your MacBook is overheating. If you're experiencing any of these symptoms, it's likely that your SMC is the culprit.
To fix SMC issues, you'll need to reset it. Don't worry, this is a simple process that can be done in just a few steps. For Intel-based Macs, press Shift-Control-Option and the power button at the same time, and hold for 10 seconds. For Apple silicon Macs, simply restart your MacBook. By resetting the SMC, you'll be giving your MacBook a fresh start, and hopefully, resolving those pesky charging issues.
Update Your MacBook Software
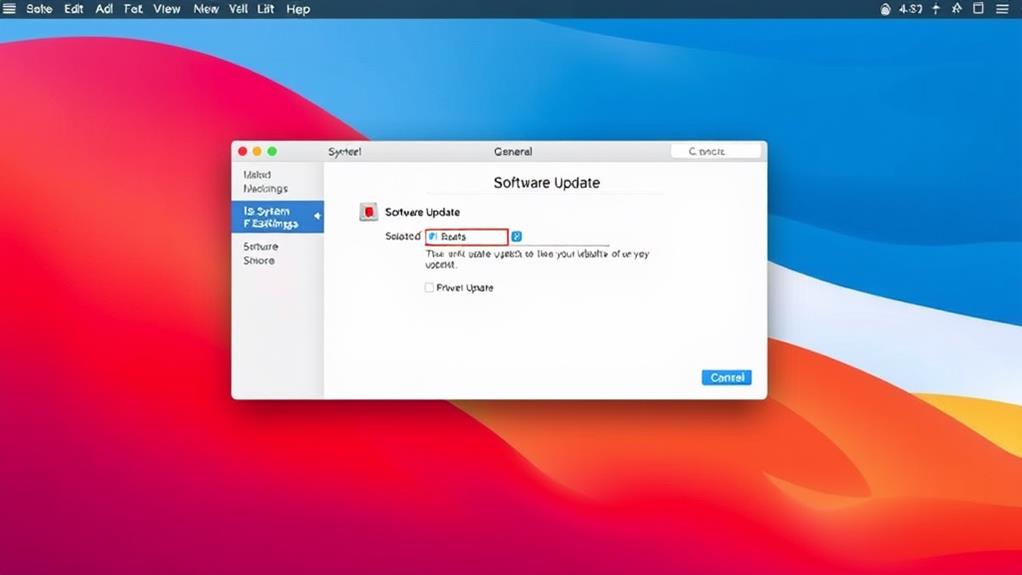
Your MacBook's software plays an essential role in guaranteeing that your laptop charges properly. Sometimes, a simple software update can fix those pesky charging issues. You see, macOS compatibility is vital for your laptop's battery health. So, if you're running an older version of macOS, it might be time to update.
First, check for any available software updates. Go to System Preferences, then click on Software Update. If there's an update available, click on the Update Now button. This will guarantee that your MacBook is running the latest version of macOS, which can help resolve any charging issues.
For example, some users reported charging problems after updating to macOS Sonoma 14.1. In such cases, rolling back to a previous version or updating to a newer version might solve the issue. Remember, keeping your software up to date is key to maintaining your MacBook's overall health, including its charging functionality. So, take a minute to check for updates – it might just fix your charging woes.
Manage Power Adapter Preferences
Now that you've updated your MacBook software, it's time to check if your power adapter is the culprit behind your charging woes. Make certain to check the power adapter settings, update the power adapter software, and reset the power adapter preferences to guarantee everything is in order. If your power adapter is acting up, it might just be the reason your MacBook is not getting the juice it needs.
Check Power Adapter Settings
When troubleshooting MacBook charging issues, checking power adapter settings is an essential step. You might be surprised at how often a simple tweak can get your MacBook charging again. First, verify your power adapter is set to the correct voltage and wattage for your MacBook model. Using a low-wattage adapter with a high-power MacBook can prevent charging, as the adapter can't supply enough power. Check your MacBook's specifications to verify you're using the right adapter.
Next, check if optimized battery charging is enabled. This feature can pause charging at 80% to preserve battery health, which might seem like your MacBook isn't charging at all. Go to Battery > Battery Options and turn off Optimized Battery Charging if necessary. This feature aims to enhance battery longevity by avoiding overcharging, which can reduce power efficiency over time. By adjusting these settings, you can verify your MacBook charges properly and maintain its battery health.
Update Power Adapter Software
Updating your power adapter software is another significant step in troubleshooting MacBook charging issues. You might be thinking, "Wait, my power adapter has software?" Yeah, it does, and it's essential to keep it up-to-date. Outdated software can cause compatibility problems, leading to your MacBook not charging properly. So, let's get to it!
To update your power adapter software, you'll need to check for any available updates on your Mac. Go to System Settings, then click on Software Update. If there are any updates available for your power adapter, they'll show up here. Install them and restart your Mac.
If updating the software doesn't solve the issue, it might be time to evaluate power adapter replacements. Yep, sometimes these things just go bad. If your power adapter is damaged or malfunctioning, it's not going to charge your MacBook no matter how many times you restart it. Check for any signs of physical damage or wear and tear, and if you find any, it's time to get a new one. Trust us, it's worth the investment to keep your MacBook running smoothly.
Reset Power Adapter Preferences
To reset the power adapter preferences, you need to explore your Mac's settings to verify that any misconfigurations are addressed. This step is vital because different power adapter types have specific settings that may not be compatible with your Mac's current configuration. Adapter compatibility is key here, so you want to make certain everything is set up correctly.
Here are the steps to follow:
- Check your power adapter settings in the System Preferences.
- Confirm that the power adapter is set to the correct type (e.g., USB-C, MagSafe).
- If using a USB-C adapter, check if it's set to charge your Mac.
- If using a MagSafe adapter, ensure it's properly connected and recognized by your Mac.
Identify Background Apps
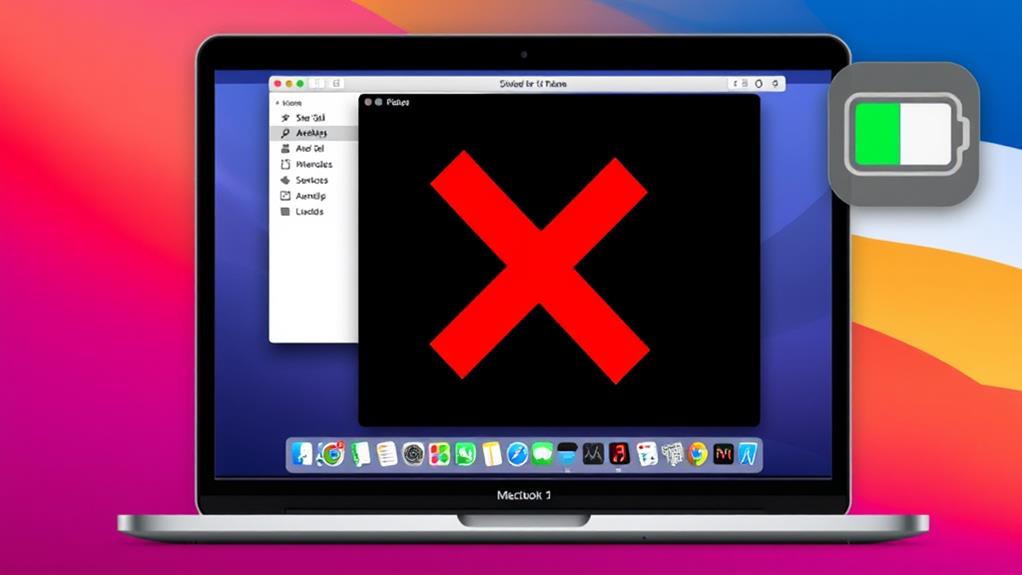
Background apps can be a silent culprit behind your MacBook's charging issues. These sneaky apps run in the background, sipping on your battery power without you even noticing. You need to identify and manage these background processes to get your MacBook charging smoothly again.
First, let's talk about app resource management. You see, some apps are like vampires – they suck the life out of your battery, even when you're not using them. To spot these power-hungry apps, open the Activity Monitor utility and select Energy. This will show you which apps are using the most power, so you can close or uninstall them.
For instance, if you have apps like video editing software or video games running, they might be demanding more power than your adapter can provide. This could stop your MacBook from charging. By closing these apps or using a more powerful adapter, you can get your MacBook charging again. So, take a closer look at those background apps and manage their resource usage to fix your charging issues.
Disconnect Your Accessories
Now that you've identified and managed those power-hungry background apps, it's time to look at another potential cause of your MacBook's charging issues: your connected accessories. Yep, those cute little devices might be causing some big problems.
Here's the deal: sometimes, your accessories can interfere with your MacBook's charging process. It's like when you're trying to have a conversation, but your friend keeps interrupting you – it's just not going to work out. So, let's take a look at some common culprits:
- External hard drives: These guys can be power-hungry, so try disconnecting them and see if that solves the problem.
- USB devices: Too many USB devices can cause a ruckus, so try unplugging some of them.
- HDMI cables: These can also cause some interference, so try disconnecting them and see what happens.
- Other peripherals: This includes things like keyboards, mice, and monitors – basically, anything that's plugged into your MacBook.
Diagnose Battery Health
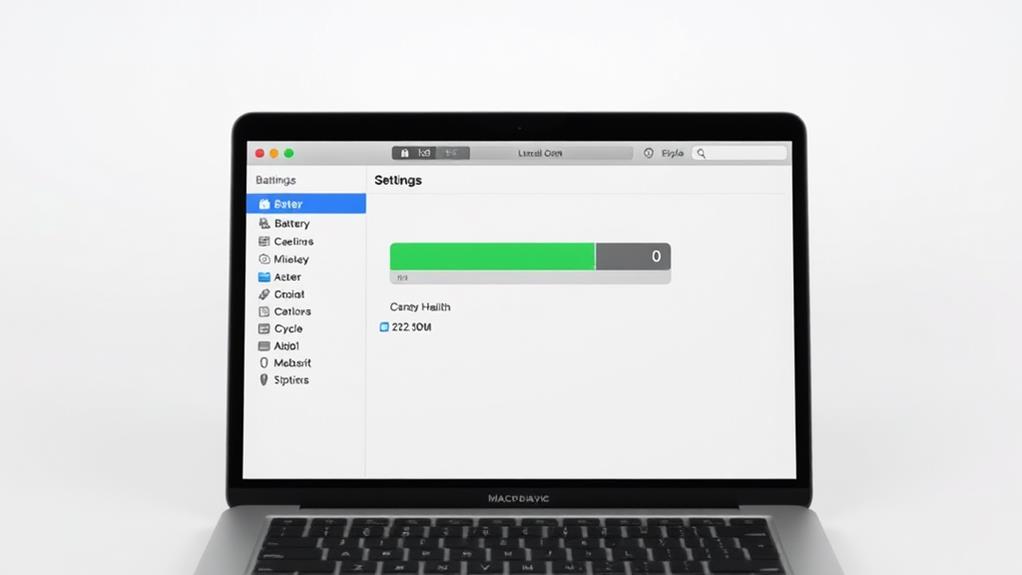
Your MacBook's battery health is vital to diagnosing charging issues. Let's explore the details.
To check your battery health, click the Apple logo in the top left corner of your screen, then select System Settings > Battery > Battery Health. This will show you if your battery is functioning well or if it needs to be replaced soon.
| Battery Health Status | Description | Action Required |
|---|---|---|
| Normal | Your battery is working well. | None |
| Service Recommended | Your battery holds less charge than it used to. | Consider battery replacement |
| Service Battery | Your battery is no longer functioning properly. | Replace the battery now |
If your battery health indicates a problem, it's time to think about a battery replacement. This is essential for power management and ensuring your MacBook charges as it should. By diagnosing your battery health, you can take the necessary steps to fix your charging issues and keep your MacBook running smoothly.








