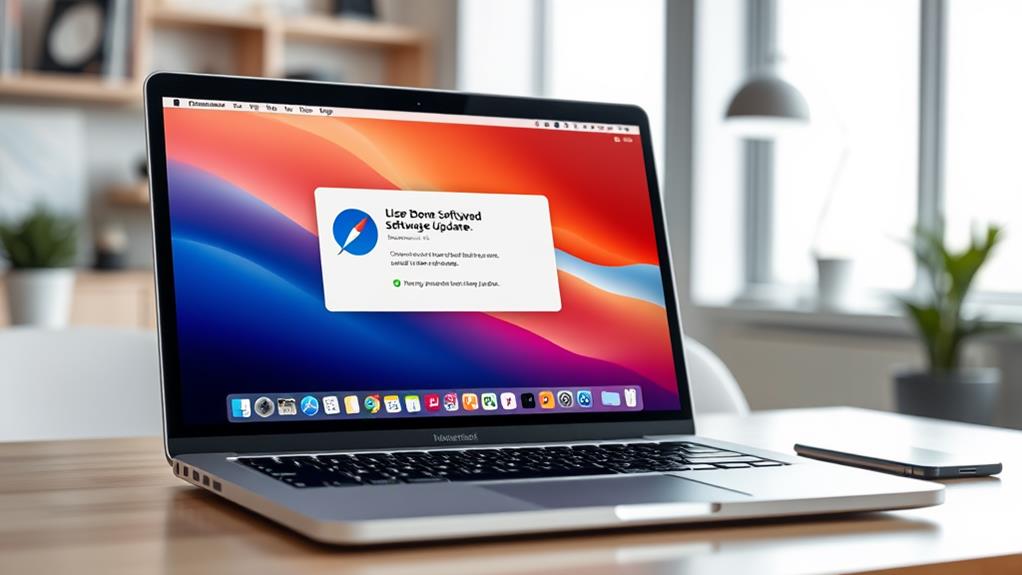After a macOS update, your MacBook might start acting up, but don't worry, there are straightforward fixes to get it back on track. First, try a force restart to clear any temporary issues. If the problem persists, booting in Safe Mode can help isolate the source of the glitch. By doing this, you'll disable all non-essential kernel extensions and startup items, giving you a cleaner slate to diagnose the issue. But that's just the beginning. You'll also need to check for resource-intensive apps, malware, and optimize system memory to guarantee your MacBook runs smoothly. Let's explore these steps in more detail to get your MacBook running like new again.
Key Takeaways
- Boot in Safe Mode: Restart your Mac and hold the Shift key to load essential system files and diagnose startup issues.
- Check for System Updates and Bugs: Ensure you have the latest macOS update, as bugs in new updates can cause glitches.
- Assess and Manage Resource-Intensive Apps: Use Activity Monitor to identify and close apps consuming excessive CPU, Memory, and Energy[BACKGROUND].
- Run Maintenance Scripts: Use built-in or third-party tools to run maintenance scripts and optimize system performance.
- Verify and Adjust Security Settings: Ensure security settings are not preventing safe mode access and adjust as necessary.
Restart and Refresh
When your MacBook acts up after an update, the simplest yet often most effective solution is to restart it. Sometimes, your Mac just needs a little nudge to get back on track. Additionally, diagnosing issues early can help determine if professional assistance is necessary. Here's how you can restart and refresh your MacBook:
Restart and Refresh
- Force Restart: If your MacBook won't turn off normally, press the power button, the Command key, and the Option key all at once. Hold them down until your Mac shuts down. Then, press the power button again to turn it back on.
- Safe Mode: If a regular restart doesn't work, try booting your Mac in Safe Mode. Turn off your Mac, then turn it back on while holding the Shift key until you see the Apple logo. This mode loads only the essential system files, which can help if there's a software glitch.
- System Preferences Check: Sometimes, system settings get wonky. Check your System Preferences to verify everything looks okay. If something's off, adjust it back to normal and restart your Mac again.
- Power and Display Check: Make sure your power cord is securely plugged in and your display is connected properly. It sounds silly, but these little things can sometimes cause big problems.
Identify Resource-Intensive Apps
If your MacBook is still unresponsive after trying the restart and refresh methods, it's crucial to identify any resource-intensive apps that might be causing the problem. Think of your MacBook like a busy multitasker who's juggling too many tasks at once. If some of these tasks are super demanding, everything else can slow down or even grind to a halt. High CPU usage from intensive applications such as gaming or video editing can be a major culprit here. Additionally, environmental factors like high ambient temperature can exacerbate the situation.
To figure out which apps are the culprits, you'll need to do some system diagnostics. Open the Activity Monitor (you can find it in Applications > Utilities). This tool gives you a peek into what's using up your MacBook's resources. Look for apps with high CPU, Memory, or Energy usage. These are likely the ones that are sucking the life out of your MacBook.
Now, here's the fun part: shutting them down. If you see an app that's hogging all the resources, click on it and hit the "X" button in the top-left corner. This will quit the app and free up some of that precious computing power. Remember, it's okay to be a bit ruthless here – your MacBook's performance is at stake. By identifying and controlling these resource-intensive apps, you'll be well on your way to getting your MacBook back to its usual speedy self.
Check for Malware and Extensions
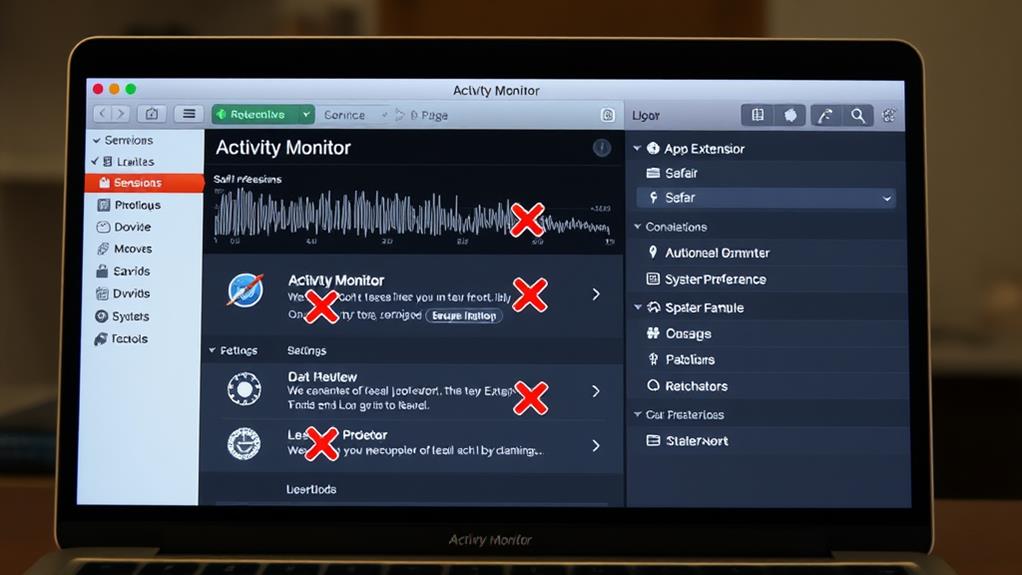
Malware and unwanted extensions can considerably slow down your MacBook, making it essential to check for and remove any malicious software. Your MacBook is like a neat room that occasionally gets cluttered with unwanted guests – you need to clean it out regularly to keep it running smoothly.
Steps to Check for Malware and Manage Extensions
1. Check for Malware Warnings:
If you're getting popup warnings about apps like "ServiceRecords" or "ReceiverHelp," it's time to investigate. These warnings might indicate that an app is not verified by Apple, but they could also mean the app is genuinely malicious.
2. Use Malware Detection Tools:
Tools like Malwarebytes can help detect and remove malware from your MacBook. These tools are lightweight and effective, making them perfect for a quick system cleanse.
3. Override Security Settings:
If you're certain an app is safe but your Mac says otherwise, you can override the security settings. Go to System Preferences > Security & Privacy > General, and click the "Open Anyway" button to allow the app to run.
4. Manage Browser Extensions:
Keep an eye on your browser extensions. Some extensions might be resource-intensive or even malicious. Regularly review and remove any unnecessary extensions to keep your MacBook running efficiently.
Optimize System Memory
To optimize your MacBook's system memory, you need to identify and address the factors that are consuming excessive resources. Start by checking which apps are hogging all the memory. Open the Activity Monitor, found in the Applications > Utilities folder, and sort processes by memory usage. You might be surprised to see some apps you thought were harmless draining your memory like a vampire at a blood bank.
Next, close any unnecessary apps and background processes. Yes, that means you can't have 50 tabs open in Safari and expect your MacBook to run smoothly. It's time to say goodbye to those forgotten browser windows and background apps that are secretly eating away at your memory.
Memory management is key here. Regularly cleaning up your Login Items can also help. Go to System Settings > General > Login Items and disable any suspicious or unused apps. This step guarantees that only necessary programs start when you log in, freeing up precious memory for what really matters.
Monitor System Processes
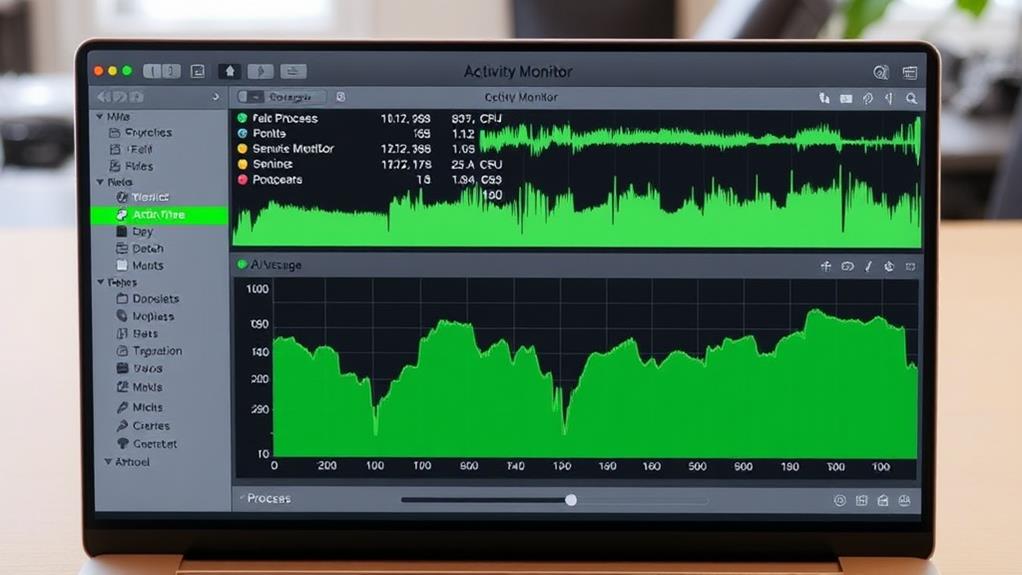
Monitoring system processes is essential for maintaining your MacBook's performance. When your MacBook starts acting up after an update, it's time to get down to business and see what's going on under the hood.
To do this, you'll need to use a tool called Activity Monitor, which is like a detective for your system. Here's how you can use it:
- Open Activity Monitor: Head to Applications > Utilities and open Activity Monitor. It's like the control room for your MacBook.
- Check the Memory Tab: Click on the Memory tab to see which processes are using up all your RAM. Think of it as a resource map.
- Identify Memory Hogs: Look for apps or processes that are consuming more memory than they should. These are the culprits slowing down your MacBook.
- Close Resource-Intensive Processes: Select the memory-hogging processes and click the "X" sign to close them. It's like giving your MacBook a rejuvenating breath.