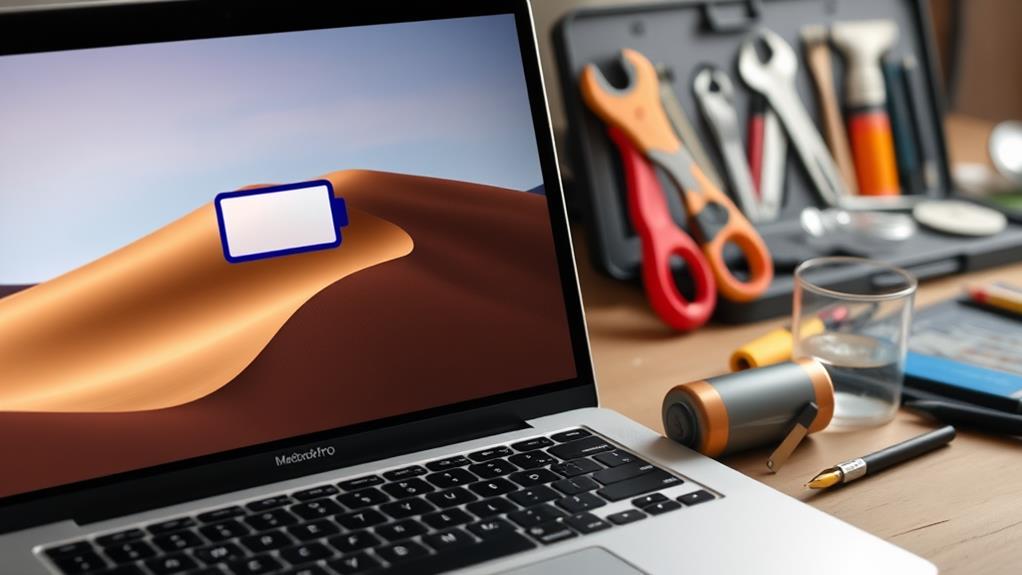If you're struggling with a MacBook battery that's draining too quickly, it's time to troubleshoot. You can start by checking your battery's health and cycle counts using System Report or tools like CleanMyMac X. Additionally, optimizing power settings such as disabling Power Nap and enabling Low Power Mode can greatly reduce energy consumption. To further extend battery life, manage applications through Activity Monitor, disconnect unused USB devices, and adjust display settings. By implementing these strategies, you'll likely see improvements. But what if the issue persists? There are more steps to take.
Key Takeaways
- Check and Assess Battery Health: Use System Report to check cycle count and battery condition.
- Optimize Power Settings: Disable Power Nap and enable Low Power Mode to reduce battery drain.
- Manage Applications and Processes: Use Activity Monitor to identify power-hungry applications and close unnecessary apps.
- Disconnect Unused Devices: Unplug unused USB devices to extend battery life.
- Use Diagnostic Tools: Regularly use System Report and third-party apps to monitor battery health and identify energy drains.
Disable Power Nap
To disable Power Nap, start by clicking the Apple menu and choosing System Settings. You'll want to head over to the Battery section, where you'll find the option to Enable Power Nap while plugged into a power adapter. Uncheck this box, and you'll be saving yourself from unnecessary battery drain while your MacBook is asleep.
Power Nap is a feature that allows your MacBook to check for new emails, Calendar, and other iCloud updates. However, this means it uses battery power even when you're not actively using your MacBook. Disable it, and you'll prevent your MacBook from draining its battery while it's supposed to be snoozing.
This is a simple yet effective way to manage your MacBook's Battery Management. By disabling Power Nap, you'll be able to squeeze more life out of your MacBook's battery. It's a quick fix that can make a big difference in the long run. So go ahead, give it a try, and see how it helps you conserve your MacBook's battery life.
Check Battery Health
You need to check your MacBook's battery health ASAP. To do this, you'll want to check the battery cycles – your MacBook can only handle around 1,000 cycles before it starts losing its mojo. Use diagnostic tools like CleanMyMac X or your Mac's built-in System Report to assess your battery's condition and see if it's time for a replacement.
Check Battery Cycles
Checking the battery cycles is essential when dealing with a rapidly draining MacBook battery. You see, every time you charge your MacBook, it counts as one cycle. The average MacBook battery has a lifespan of about 1,000 cycles, after which it's considered worn out. To check your cycle count, go to the Apple menu, click on "About this Mac," then "More Info," and finally "System Report." Scroll down to "Power specifications" and you'll find your cycle count. If it's close to 1,000, it might be time for a new battery. For many users, battery problems can also be mitigated by using AppleCare+ to cover battery replacement costs, reducing out-of-pocket expenses.
To make this easier, you can use apps like CleanMyMac X. This app provides a detailed view of your battery health, including the cycle count, temperature, and more. It's like having a personal battery doctor for your MacBook. With this information, you can take steps to extend your battery's lifespan. For example, you can turn off unnecessary apps, reduce screen brightness, or even let your MacBook discharge completely before charging it again. It's all about keeping your MacBook happy and healthy.
Use Diagnostic Tools
Five key diagnostic tools can help you assess your MacBook's battery health. First, there's the built-in System Report that provides detailed information on your battery's condition, including charge cycles and battery diagnostics. You can access this by clicking the Apple menu, then About This Mac, More Info, and ultimately System Report. Scroll down to Power specifications to get the lowdown on your battery's health.
Next, CleanMyMac X is a handy tool that helps monitor and control your battery health. It provides detailed insights into your battery's condition, charging cycles, and temperature. Download and install CleanMyMac X, then click the CleanMyMac X icon in your menu bar to access the Battery section. If you're experiencing battery issues on a MacBook Pro, this tool can be particularly helpful.
Activity Monitor is another essential tool for checking energy consumption. Go to Applications, Utilities, and then Activity Monitor to see which apps are using the most power. You can also use third-party apps like Batteries and Endurance to track your battery health and extend its life. Finally, the built-in Battery Settings can help you optimize your MacBook's energy consumption. Check these tools out to diagnose and fix your MacBook's battery drain issues.
Assess Battery Condition
Evaluating the battery condition of your MacBook is essential to understanding why it might be draining fast. You'll want to check if your battery is still in good shape or if it's time to contemplate a replacement. To do this, go to the Apple menu, click "About this Mac," then "More Info," and finally "System Report." Scroll down to the "Power" section and look for the battery cycle count. A MacBook battery typically lasts for around 1,000 cycles before it starts to degrade. If your battery cycle count is high, it might be contributing to your battery draining fast. Another factor to contemplate is energy consumption. Some apps and processes can be real energy hogs, so it's important to identify and close them. Use the Activity Monitor app to see which apps are using the most energy. Quit any unnecessary apps and background processes to help extend your battery lifespan. By evaluating your battery condition and managing energy consumption, you can take steps to prevent your MacBook battery from draining too quickly.
Manage Power Adapter Preferences
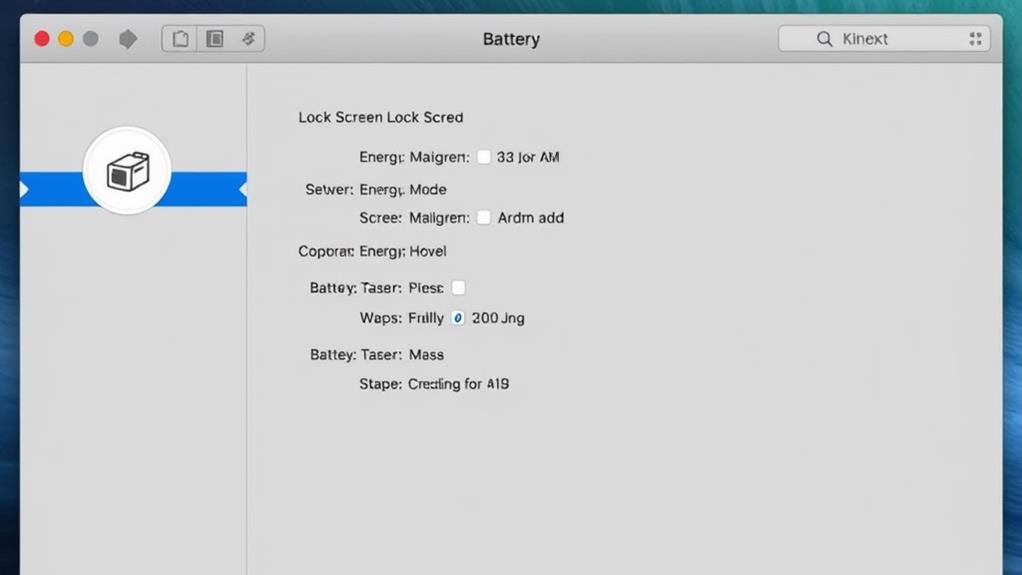
Managing power adapter preferences is an essential step in addressing your MacBook's battery draining issue. You need to guarantee power adapter compatibility and optimize your charging habits to avoid unnecessary power loss. Start by going to System Settings > Lock Screen and adjusting the time options to turn the display off after a reasonable period when not in use. This simple tweak can greatly reduce battery drainage.
Next, navigate to System Settings > Battery > Options and uncheck the box next to "Enable Power Nap while plugged into a power adapter." This feature, while useful for keeping your Mac updated, can consume power even when your laptop is asleep. By managing these settings, you can prevent unnecessary power usage and extend your battery life. Remember, every little bit counts when it comes to saving battery power, so don't overlook these small but effective changes.
Identify Background Apps
You might be wondering why your MacBook battery is draining fast, and the culprit could be hidden apps running in the background. To catch these sneaky apps, check your Login Items under System Settings > General, and disable or remove any that you don't need or recognize. By doing so, you'll stop them from secretly sucking your battery dry.
Detecting Hidden Apps
To tackle the issue of your MacBook battery draining fast, you need to identify background apps that are secretly consuming power. You might be surprised at how many hidden processes are running without your knowledge, sucking up your battery life.
To uncover these sneaky apps, you'll need some system monitoring tools. Open the Activity Monitor by going to Applications > Utilities > Activity Monitor. In the Activity Monitor, click on the Energy tab to see which apps are using the most power. Look for anything that seems out of place or is using more energy than it should.
If you find any suspicious apps, you can quit them right from the Activity Monitor. Just select the app and click the X button in the toolbar. Be cautious, though, as quitting some processes might affect your system's functionality. Always do a quick search to confirm quitting an app won't cause any issues. Regularly checking for these hidden energy drains can greatly improve your MacBook's battery life.
Managing Login Items
Identifying background apps is only half the battle; you also need to manage login items that may be secretly draining your MacBook's battery. Startup optimization is key here. You see, some apps love to sneak into your login items list and run in the background without your knowledge or consent. It's like having unwanted houseguests who overstay their welcome and eat all your snacks.
To manage these login items, you'll need a little help from an app like CleanMyMac X. This ninja-like utility can sniff out those pesky background apps and let you disable or remove them with just a few clicks. In the Optimization tab, look for the "Launch Agents" and "Login Items" tools. These will show you which apps are running in the background and give you the power to shut them down.
Disconnect USB Devices
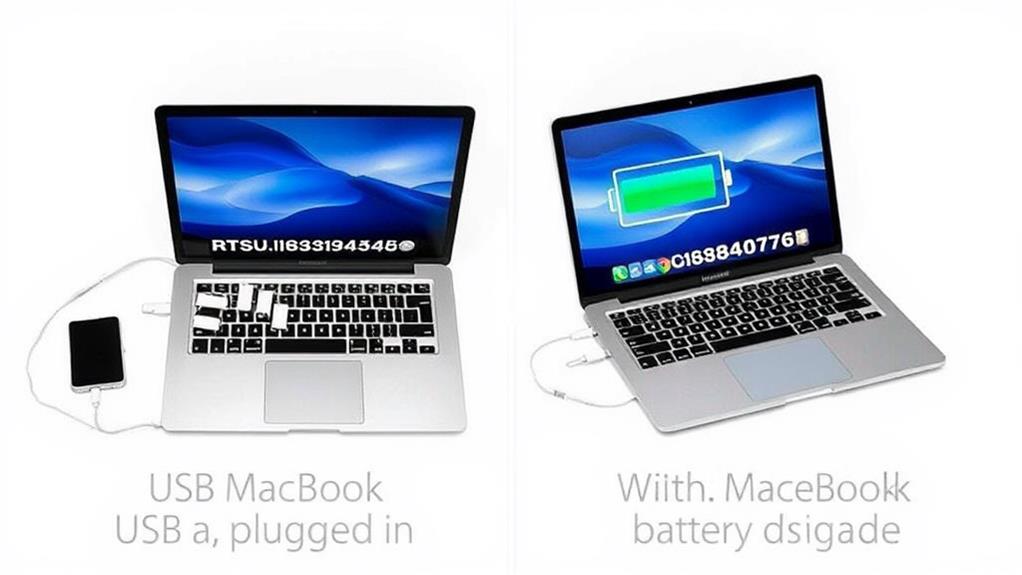
Disconnecting USB devices is a simple yet effective step in addressing MacBook battery drain. You might not realize it, but those USB devices can quietly suck the life out of your battery. Think about it – even when your MacBook is asleep, devices like a USB transceiver for a mouse or external keyboard can continue to draw power, subtly draining your battery. So, unplug them when not in use; it's a quick fix that can make a big difference.
To manage external devices better, keep an eye on what you plug in. If you don't need it, unplug it. It's like turning off the lights when you leave a room to save energy. This small change can help extend your MacBook's battery life. Remember, every bit counts, especially if you're on the move and can't charge your MacBook. So, take a moment to unplug those unnecessary USB devices and give your battery a break.
Turn Off Screen Time
Screen Time, a feature designed to track and manage your usage patterns, might be the culprit behind your MacBook's battery draining fast. Yep, you read that right – something meant to help you stay productive could be secretly sucking the life out of your battery. If you're like most users, you probably don't need Screen Time, so turning it off could be a quick fix.
To do this, go to System Settings and find the Screen Time option. Toggle it off, and see if that makes a difference. Some users have reported that this simple step dramatically improves their MacBook's battery life, both in sleep mode and during use. This is because Screen Time can sometimes keep your MacBook awake and active, even when it's supposed to be sleeping, leading to unnecessary battery drain. By turning it off, you might just save yourself from constant recharge sessions and extend your MacBook's battery life.
Check Login Items
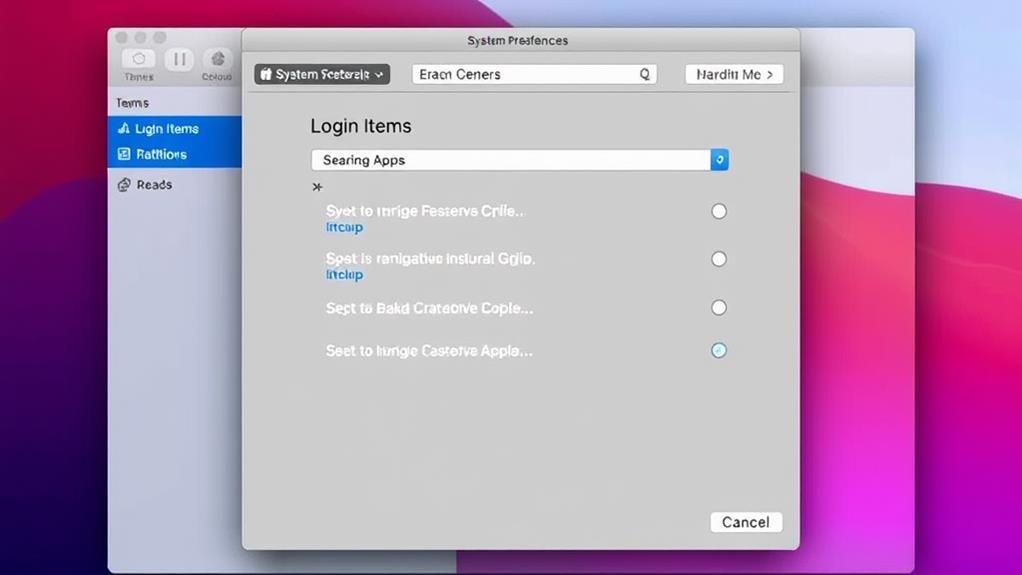
Many background processes can consume significant battery power, often initiated by login items that automatically open when you log in. These are applications that get started without you even realizing it, sucking up CPU resources and Mac energy. It's time to take control of these sneaky power-hungry culprits.
To manage login items:
- Open System Settings > General.
- Switch to the Login Items tab.
- Select the login items you want to remove and click the "-" sign below.
Some common login items to look out for:
- Cloud syncing apps that keep updating in the background
- Chat apps that stay online even when you're not using them
- Software update checkers that periodically wake up your Mac
- Background utilities that monitor system health
- Apps with push notifications that keep your Mac awake
Enable Low Power Mode
To extend your MacBook's battery life, enabling Low Power Mode is an essential step. This feature tweaks your Mac's settings to save energy, giving you more time before needing a recharge. To turn it on, go to System Settings > Battery and toggle Low Power Mode to the green position. This will reduce background activity, lower screen brightness, and limit other power-hungry features.
It's like giving your MacBook a signal to chill out and not be so active. By doing so, you'll reduce the drain on your battery, especially when you're not actively using your Mac. This is one of the simplest battery optimization tips that can make a big difference. Plus, it's easy to switch back to normal mode when you need full power again.
Enabling Low Power Mode is a no-brainer if you want to squeeze more life out of your MacBook's battery. It's one of those energy-saving features that's just a click away, and it works wonders. So, go ahead and give it a try—it might just become your new favorite setting.
Frequently Asked Questions
Can I Fix Macbook Battery Drain Without Losing Data?
You can fix MacBook battery drain without losing data by adjusting power settings and performing regular battery maintenance. Check and change battery settings, manage power adapter preferences, and enable Low Power Mode to conserve battery life.
Does the Macbook Battery Drain Faster in Hot Environments?
You'll notice your MacBook's battery drains faster in hot environments because high temperatures can negatively impact battery performance. To minimize this, keep your MacBook in a cooler spot or use a cooling pad.
How Often Should I Calibrate My Macbook Battery?
You should calibrate your MacBook battery once a month. Charge it to 100%, leave it plugged in for 2 hours, then unplug and run it on battery power until it shuts off. This helps maintain ideal settings.
Can Third-Party Apps Cause Macbook Battery Drain?
You can prevent third-party apps from causing MacBook battery drain by managing them effectively. Check for unnecessary background processes, quit unused apps, and close unneeded browser tabs to conserve battery power.
Does Closing the Macbook Lid Stop Battery Drain?
No, closing the MacBook lid does not necessarily stop battery drain. Even in sleep mode, your MacBook can still consume power due to various processes and features like Power Nap, which can cause battery drain when the lid is closed.