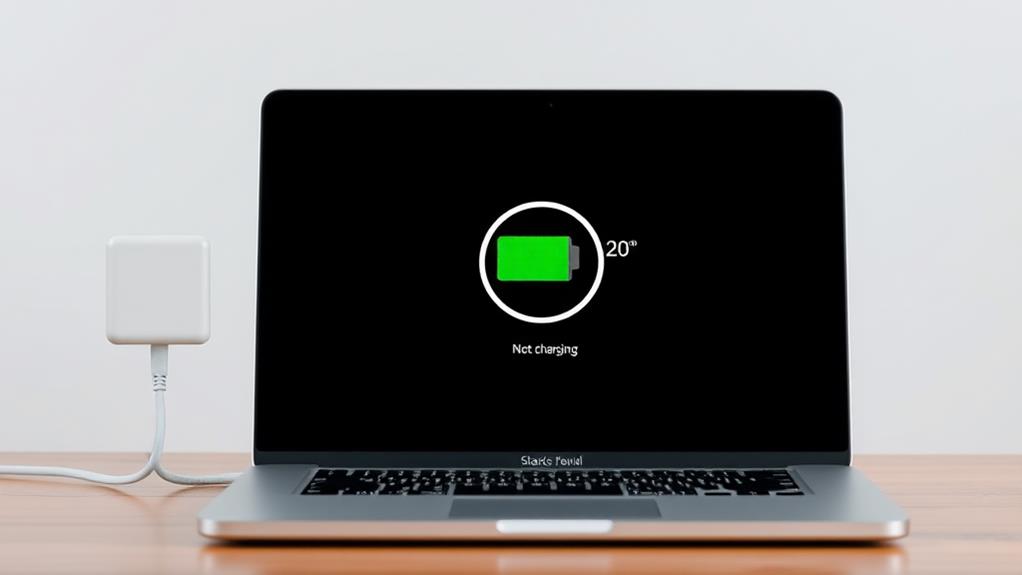If your MacBook isn't charging, it could be due to a variety of factors, such as a declining battery health status, an incompatible or damaged power adapter, or debris obstructing the USB-C ports. To troubleshoot this issue, you should first check the battery condition in System Settings or use tools like CleanMyMac X. Additionally, inspecting the charging cable and adapter for visible damage, ensuring proper connections, and cleaning the ports are essential steps. If these initial checks don't resolve the problem, there are more detailed diagnostics and fixes you can explore to get your MacBook charging again.
Key Takeaways
- Check battery health using CleanMyMac X or System Settings to diagnose charging issues.
- Verify the power adapter is properly connected to both the MacBook and the wall outlet.
- Inspect USB-C ports for dust and debris, cleaning them with compressed air if necessary.
- Reset the System Management Controller (SMC) to resolve power-related issues, including charging.
- Check for overheating chargers and ensure good ventilation to prevent charging issues.
Check the Battery Condition
Check the Battery Condition
To determine why your MacBook isn't charging, the first step is to check the battery condition. This is essential because MacBook batteries, like all other batteries, have a limited lifespan. It's worth noting that battery problems are a common issue that can lead to charging difficulties. To check your battery condition, first, download and install a free version of CleanMyMac X. Open the app, enable the menu, and click the iMac icon in the menu bar. Then, inspect the Battery tab to see if your battery health is normal or needs service.
Alternatively, you can use built-in features. Go to System Settings, click Battery, and check Battery Health. Your battery will either be in a "Normal" state, meaning it's functioning well, or it will indicate "Service Recommended," suggesting it should be replaced soon. If your battery health is declining, it won't charge as fast or at all, which might be why your MacBook isn't charging. Checking the battery condition is a quick and easy way to diagnose and possibly fix the issue.
Inspect the Hardware
Let's get down to business. First, check your power adapter – it might be the culprit, so plug it into a different outlet and see if that does the trick. Next, inspect those USB-C ports for any dirt or debris that could be blocking the charging magic. Remember that high CPU usage can sometimes cause your MacBook to behave unexpectedly, including charging issues. If that still doesn't work, it might be time to reset the SMC, the System Management Controller that keeps your MacBook running smoothly.
Check Power Adapter
Examining the power adapter and its components can be an essential step in troubleshooting the issue. Your power adapter might be the culprit behind your MacBook not charging. First, check if it's properly plugged into both the MacBook and the wall outlet. Yes, it sounds silly, but it's an easy mistake to overlook. Next, verify that the adapter is compatible with your MacBook model. Apple devices can be quite finicky about their power management, so using an incompatible adapter can cause problems. If you suspect that your MacBook's battery might need replacement, consulting a professional service could save time and guarantee quality, as these repair services often use genuine Apple parts.
Inspect the adapter for any visible damage, such as frayed cables or bent prongs. If you find any damage, it's time to get a new adapter. Try using a different adapter if possible, or test the current one with another device to see if it's working properly. Also, check for software updates related to power management, as these can sometimes resolve charging issues. By checking the power adapter and its components, you can rule out one of the most common causes of charging problems.
Inspect USB-C Ports
If your power adapter checks out, the next step is to inspect the USB-C ports on your MacBook. Yeah, it's time to get a little up close and personal with those tiny ports. Grab a flashlight and a magnifying glass – we're going detective mode here – and take a peek inside. You might be surprised at how much dust and debris can accumulate in there. If you spot any unwanted guests, use a can of compressed air to gently blow them out. Don't use anything sharp, like safety pins or paper clips, as they could scratch the port or even break off inside. That's a whole different level of trouble you don't need.
Keeping your USB-C ports clean is essential for USB C compatibility and overall port maintenance. It's like keeping your room tidy – you don't want any dust bunnies messing with your charging vibes. If cleaning doesn't do the trick, you might need to reset the NVRAM or even visit an Apple Store. So, take a deep breath, get your cleaning gear ready, and let's get those ports sparkling.
Reset SMC
To reset the SMC (System Management Controller), start by shutting down your MacBook. This step is essential to resetting the power management functions that might be causing your charging issues. Next, you'll need to press and hold a few keys while powering on your MacBook. This process varies depending on your MacBook model.
- For MacBook Pro and Air with non-Apple silicon:
- Shut down your MacBook.
- Press and hold Shift-Control-Option.
- Press the Power button while holding all three keys.
- Hold the keys for 10 seconds.
- Release all the keys at the same time.
- Boot up your MacBook as usual.
- For MacBook with Apple silicon:
- Simply restart your MacBook.
- For iMac, Mac mini, or Mac Pro:
- Shut down your Mac.
- Disconnect the power cord.
- Wait 15 seconds and reconnect the power cord.
- Wait 5 seconds, then press the Power button to turn on your Mac.
This SMC reset can help resolve power-related issues, including charging problems.
Let It Cool Down

If your MacBook charger is overheating, unplug it and let it cool down before using it again. Check for AC line noise by unplugging the charger, waiting, and then plugging it back in. If your Mac starts charging after this, it might indicate a line noise issue from your power outlet, which the charger's built-in voltage protection feature can sense.
Overheating Charger Fix
An overheating charger can be a significant issue when trying to charge your MacBook. This problem often arises when your charger or MacBook is covered or placed in poorly ventilated areas. To prevent your charger from overheating, follow these simple steps:
- Keep it cool: Verify your MacBook and charger are in a well-ventilated area. Avoid covering them with blankets or placing them on thick carpets.
- Check for blockages: Make sure there's no dust or debris in the charging port or on the charger itself. Clean them gently with a soft cloth.
- Use the right charger: Always use the original charger or one that matches your MacBook's power requirements. Using a lower-wattage charger can cause overheating and prevent your MacBook from charging.
Cooling Tips and Tricks
Your MacBook charger can overheat due to various reasons, including poor ventilation or using a charger that doesn't meet your MacBook's power requirements. This is where improving ventilation and thermal management come into play. First, verify your MacBook is in a well-ventilated area. Ditch that thick carpet or blanket that might be suffocating it. Next, check your charger; is it the right one for your MacBook? If not, swap it out with one that matches your model's power needs.
Now, let's tackle some cooling tips and tricks. If your MacBook is overheating, move it to a cooler spot. Apple recommends keeping it between 50°F and 95°F (10°C and 35°C). Regularly cleaning the charging port with a soft, dry cloth can also help prevent overheating. If your charger gets too hot, it won't charge properly. Remember, your MacBook's life depends on staying cool, so keep an eye on it. Finally, if your MacBook continues to overheat and not charge, it might be time to visit an Apple repair center or a professional Mac service provider.
Clean the Port
To address the issue of your MacBook not charging, cleaning the port is an essential step. It's time to get a little dirty and make sure those USB-C ports are squeaky clean. Trust me, it's worth the effort. Let's get down to business:
- Check for debris: Grab a can of compressed air and gently blow out any dust, dirt, or crumbs (yes, those can get in there too).
- Inspect the port: Take a closer look at the port for any signs of damage or corrosion. If you spot anything, it might be time to visit an Apple Store.
- Clean the port: Use a soft cloth or a cotton swab to wipe down the port. Don't use any harsh chemicals or liquids, though.
Port maintenance is key to keeping your MacBook charging smoothly. Remember, good charging etiquette means keeping those ports clean and clear. Don't let a little dirt ruin your day. Clean that port and get your MacBook back to its charging glory.
Use a Different Cable

If cleaning the port doesn't resolve the issue, the next step is to check if the charging cable is the culprit. You might be surprised, but a faulty cable can prevent your MacBook from charging. It's time to investigate if your cable is up to the task.
First, verify the cable you're using is compatible with your MacBook. Some cables are only designed for data transfer and won't charge your laptop, so double-check that it's a charging cable. Next, inspect the cable for any signs of damage, like frays or cuts. If it's damaged, it's time to replace it.
The quality of your charger also matters. If you're using a third-party charger, it might not be providing enough power to charge your MacBook. Try using the original Apple charger or a high-quality third-party charger to see if that resolves the issue. Don't worry, it's an easy fix. Just swap out the cable and charger, and you might be back to charging in no time.
Run Diagnostics
Running diagnostics can help identify any underlying issues preventing your MacBook from charging. Now, let's get down to business and figure out what's going on with your MacBook. Here are some diagnostic tools to try:
- Battery Health: Check your battery health using the built-in tool in System Settings under Battery > Battery Health. If your battery is old or faulty, it might need a replacement.
- CleanMyMac X: Use CleanMyMac X to run maintenance scripts and check for software issues that could be interfering with battery charging. This tool can also provide deeper insights into battery performance, including charge cycles and temperature.
- Hardware Check: Try using a different charger or cable to rule out any hardware issues. If the problem persists, it might be a hardware issue with your MacBook itself, such as a faulty port or DC-in board.