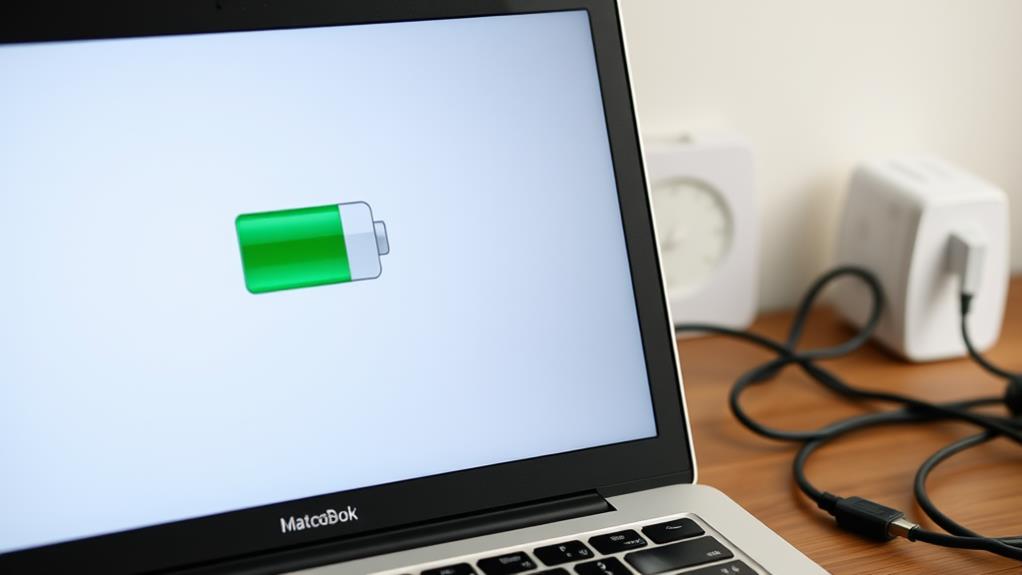If you're constantly battling a MacBook battery that's draining too fast, it's time to take action. Start by checking your battery's health and cycle count through "About This Mac." Next, manage your power settings by enabling Low Power Mode and using energy-saving apps like Endurance and App Tamer. Identify power-hungry apps via the Activity Monitor and consider switching to more efficient alternatives. Turn off unnecessary features like Bluetooth and reduce your screen brightness. Make sure your software is up to date to prevent battery-draining bugs. Taking these steps can greatly extend your battery life.
Key Takeaways
- Check Battery Health: Use "System Report" > "Power" to determine if the battery is nearing its 1,000-cycle limit or is genuinely faulty.
- Manage Power Settings: Enable Low Power Mode and use apps like Endurance to extend battery life by up to 20%.
- Identify Power-Hungry Apps: Use Activity Monitor's "Energy" tab to sort and terminate unnecessary processes.
- Turn Off Unnecessary Features: Disable Bluetooth, reduce screen brightness, and turn off Power Nap to conserve battery.
- Update Your Software: Ensure the latest macOS version is installed to reduce the likelihood of battery-draining bugs and glitches.
Check Battery Health
Check Battery Health
To determine if your MacBook's battery is draining due to a genuine issue or just normal wear and tear, you need to check its health. This is where battery calibration comes in – a process that helps your MacBook understand how much power it has left. Think of it like a reality check for your battery! For issues like battery problems, replacement costs through Apple can range from $129 to $199, depending on the model.
First, you need to know about power cycles. A power cycle is a full charge followed by a complete discharge. Apple says your MacBook's battery is good for about 1,000 cycles. To check how many cycles your battery has gone through, follow these steps:
- Open the Apple menu and click "About this Mac."
- Select "More Info" and then "System Report."
- Scroll down to the "Power" section to see your battery's cycle count.
If your battery's cycle count is nearing or has exceeded 1,000, it might be time to replace it. Checking your battery health regularly can help you avoid unexpected drains and keep your MacBook running smoothly. So, take a minute to check those cycles – your battery (and your sanity) will thank you.
Manage Power Settings
Managing power settings is essential to extend the life of your MacBook battery. You can do this by tweaking a few preferences. First, go to System Settings, click on Battery, and switch Low Power Mode to Always or Only on Battery. This simple change can make a big difference.
To take it a step further, consider using an energy-saving app like Endurance. It can extend your battery life by up to 20% by slowing down Turbo Boost, dimming the screen, and hiding background apps. For even more control, use App Tamer to manage CPU usage and stop apps that are using too much power in the background.
Identify Power-Hungry Apps
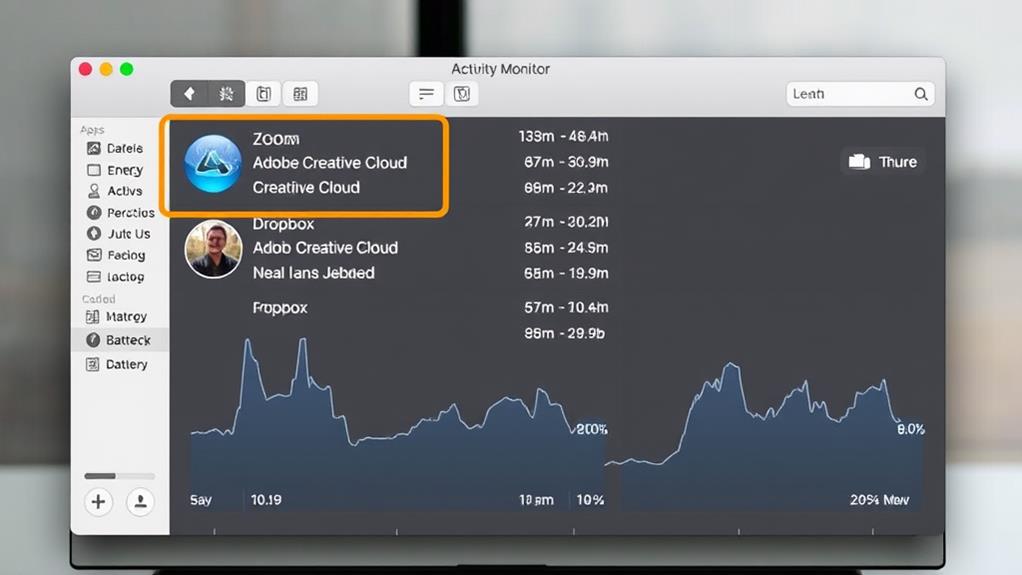
Power-hungry apps can greatly drain your MacBook battery. Imagine you're binge-watching your favorite show, and suddenly your MacBook dies on you. Not cool, right? To avoid this, you need to identify which apps are sucking the life out of your battery.
First, click on the battery icon in your menu bar to see which apps are using significant energy. This gives you a quick glance at the culprits. For a deeper dive, open Activity Monitor (you can find it in Applications > Utilities). Click on the "Energy" tab and sort processes by "Energy Impact" to see what's eating up your battery right now. You can also check the "12 hr Power" tab to see which apps have been power-hungry over the past 12 hours.
Kill any unnecessary processes by clicking on them and using the "X" close button. Consider switching to more energy-efficient alternatives, like Safari for browsing. Remember, every little bit helps in extending your MacBook's battery life.
Turn Off Unnecessary Features
Unnecessary features can quietly drain your MacBook's battery. Here's how to turn them off: disable Bluetooth, reduce brightness, and turn off Power Nap. These small changes can make a big difference in your battery life. Start by going to System Settings > Battery > Options and toggle off Power Nap. This feature allows your Mac to wake up from sleep to check for updates, which can drain your battery. Next, reduce your screen brightness by going to System Settings > Displays > Brightness. A lower brightness setting can help conserve battery life. You can also turn off Bluetooth when not in use, as it can continue to draw power even when your Mac is asleep. By turning off these unnecessary features, you can help extend your MacBook's battery life and guarantee it lasts longer throughout the day.
Update Your Software
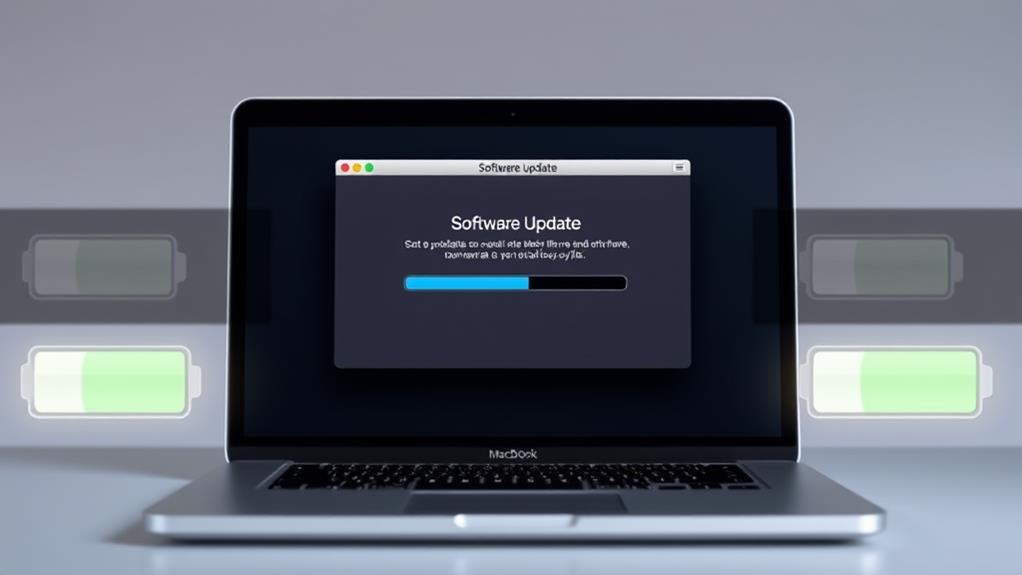
Updating your software is a crucial step in addressing MacBook battery drain issues. Let's face it, outdated software can be a real battery sucker. You need to make sure you're running the latest macOS version compatible with your device. Software compatibility is key here; you don't want any bugs or glitches causing your battery to drain faster than necessary.
To update your software, go to System Settings > General > Software Update. If an update is available, click Update Now or Restart Now to install it. It's also a good idea to enable automatic updates to keep your software up to date without you having to think about it. Update frequency matters; the more often you update, the less likely you are to encounter battery-draining issues.
Frequently Asked Questions
How Often Should I Fully Discharge My Macbook Battery?
You should fully discharge your MacBook battery every 3-6 months to maintain ideal usage. Regular battery calibration helps the battery gauge accurately show the charge level, ensuring you get the most out of your battery.
Does Keeping My Macbook Plugged in All the Time Harm the Battery?
Keeping your MacBook plugged in all the time can harm the battery. You should adopt healthy charging habits, like unplugging it when fully charged and letting it discharge occasionally, to maintain ideal battery health.
Can I Replace My Macbook Battery Myself?
You can replace your MacBook battery yourself, but it's not recommended. You'll need specialized tools, and the process can be tricky. If you're not tech-savvy, it's best to have a professional do it for you.
Will Resetting My Macbook Improve Battery Life?
Resetting your MacBook won't directly improve battery life, but it can help by removing unnecessary background processes and resetting power management settings, which can positively impact battery performance.
Does the Macbook Battery Life Decrease Over Time?
Yes, your MacBook battery life will decrease over time. To slow this down, you can follow battery maintenance tips and enable energy-saving settings to reduce power consumption and prolong battery life.