You've just upgraded your Mac, expecting a boost in performance, but instead, it's slower than ever. You're not alone. Many users experience this frustrating phenomenon. The culprit could be compatibility issues with older hardware, increased resource demands from new features, or even software updates introducing bugs. Your Mac might be struggling to keep up with the latest macOS, or background processes could be silently consuming resources. To get to the bottom of this, you need to understand what's happening behind the scenes. Let's explore the common causes and potential solutions.
Key Takeaways
- System settings may require adjustments for optimal performance after a software update.
- Insufficient free space on the startup disk can hinder speed, necessitating disk cleanup or upgrade.
- Application compatibility issues can lead to resource hogging, requiring updates or replacements.
- High CPU usage from intensive applications can affect older Macs, necessitating resource management.
- Software bugs can contribute to performance degradation, requiring troubleshooting and fixes.
Common Causes of Slow Performance
There are several common causes of slow performance in Macs after an upgrade. Let's get to the bottom of this frustration. First off, check your system settings. Sometimes, a simple tweak can make all the difference. Make sure that your startup disk has enough free space. You can do this by moving files to another disk or external storage and deleting files you no longer need. macOS can also help you optimize storage by storing files in the cloud and helping you identify files you no longer need. If your MacBook has recently undergone battery replacement, it might also affect performance if not done properly or using non-genuine parts.
Another culprit could be application compatibility. Quit any app that isn't compatible with your Mac. For example, an app may require a different processor or graphics card. Use Activity Monitor to see how much memory your Mac and apps are using. Don't let apps you're not using hog your resources; quit them to free up some space. Finally, use Disk Utility to verify and try to fix any disk issues. These simple steps can help you identify and fix the problem, so you can get back to enjoying your Mac.
Impact of Software Updates
Software updates can greatly impact your Mac's performance. You might notice that your Mac slows down after an upgrade, and it's not just your imagination. Many users report slower performance after installing new updates. The reasons behind this are varied, but they often boil down to feature changes, compatibility issues, and software bugs.
When you install an update, you're not just getting new features; you're also getting potential performance drains. For example, new features might require more memory or CPU power, slowing down your Mac. Compatibility issues can also arise if your Mac's hardware isn't compatible with the new software. And let's not forget software bugs – they can cause all sorts of problems, from slow performance to complete system crashes.
User feedback often highlights these issues. For instance, some users report that their Macs slow down considerably before an update, only to return to normal after the update is installed. Others complain about the slow update process itself, citing bad engineering and poor coding. To avoid these issues, keep an eye on system requirements and application performance. Regularly updating your Mac can help, but be prepared for potential performance dips.
Hardware Issues After Upgrade

Upgrading your Mac can sometimes lead to hardware issues, affecting its overall performance. You might be wondering, "Why is my Mac slow after the upgrade?" Well, let's explore the possible hardware-related culprits.
Here are three key hardware issues to check:
- Compatibility problems: Verify your hardware is compatible with the new OS. If your Mac is old, its hardware might not be optimized for the latest software, leading to slow performance. Additionally, older Macs might face high CPU usage due to intensive applications that are optimized for newer hardware.
- Thermal throttling: Overheating can cause your Mac to slow down. Check if your Mac's cooling system is working properly and make sure it's not clogged with dust. Consider using a cooling pad to improve airflow and prevent overheating.
- Memory and disk issues: Insufficient RAM or disk space can also slow down your Mac. Consider upgrading your RAM or switching to a solid-state drive (SSD) for better performance. Regularly cleaning up your disk space and confirming that there's enough free space can greatly enhance performance.
Diagnosing Performance Problems
To diagnose performance problems on your Mac after an upgrade, you need to explore the specifics of your system's operation. Start by checking performance metrics like CPU usage, memory consumption, and disk space. You can do this by opening the Activity Monitor app, which gives you a real-time view of what's happening under the hood. Look for any apps or processes that are hogging resources and consider closing them or uninstalling if unnecessary.
Next, run system diagnostics to identify potential issues. Apple Diagnostics can help you pinpoint problems with your hardware or software. If you're experiencing slow boot times, for example, it might indicate a failing hard disk or other hardware issues. Don't worry, it's not as scary as it sounds. You can also use third-party tools like CleanMyMac X to clean up system junk, free up RAM, and remove unnecessary applications. By taking these steps, you'll be well on your way to figuring out what's slowing down your Mac and getting it back up to speed. Remember, a little detective work can go a long way in resolving performance problems.
Troubleshooting Steps
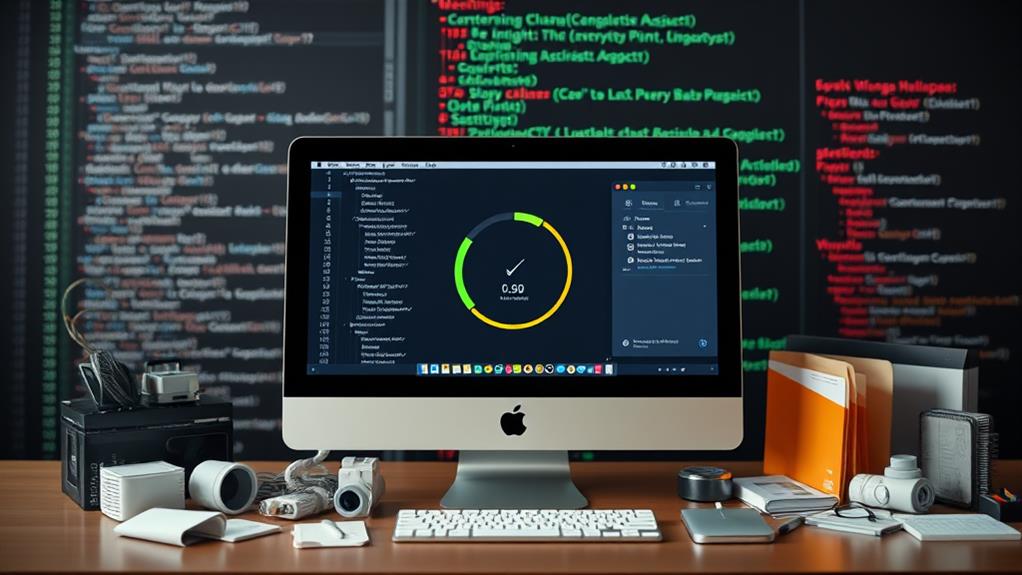
To troubleshoot your Mac's performance issues after an upgrade, you need to get down to business. First, check your resource usage to see if any apps are gobbling up all your RAM or CPU power – Activity Monitor is your best friend here. Next, make sure your operating system is up to date and manage those background processes that might be secretly slowing you down.
Check Resource Usage
Explore your Mac's performance by checking resource usage, an essential step in troubleshooting after an upgrade. This step helps you understand where your system is spending its resources, ensuring that your Mac is running efficiently.
Here's how to check resource usage on your Mac:
- Open Activity Monitor: Go to Applications/Utilities and open Activity Monitor. This tool shows you which apps and processes are using the most CPU, memory, energy, disk, and network resources.
- Check CPU Usage: Click on the CPU tab to see which processes are consuming the most CPU power. Look for any apps or processes that are using more than 10% of the CPU and consider closing them if they are not essential.
- Review Memory Usage: Switch to the Memory tab to see which apps are using the most memory. Closing apps that are using a lot of memory can help improve your Mac's performance.
Update Operating System
Updating your operating system (OS) can often resolve performance issues that arise after an upgrade. You might be thinking, "But I just upgraded, why do I need to update again?" Well, the answer lies in system compatibility. Sometimes, the latest OS version can reveal issues that weren't apparent before. So, go ahead and check for updates.
To do this, click the Apple menu and select System Settings. Then, click General and select Software Update. If an update is available, click Update Now. This will guarantee your OS is running with the latest fixes and improvements.
Additionally, this is a good time to review your user preferences. Have you set up your computer to automatically check for updates? Make sure this option is enabled to avoid missing future updates. By keeping your OS up to date, you can often solve performance issues and enjoy a smoother computing experience. So, don't hesitate – update your OS and see if it makes a difference in your Mac's performance.
Manage Background Processes
Managing background processes is essential when troubleshooting performance issues after an upgrade. Background apps can silently consume your Mac's resources, slowing it down. Let's explore process management to get your Mac running smoothly again.
- Use the Activity Monitor: This tool helps you identify which background apps are resource-hungry. You can then quit or uninstall them to free up resources.
- Limit Startup Apps: Some apps might be set to launch at startup, consuming resources without your knowledge. Review your startup apps and disable any unnecessary ones.
- Clean Up Cache Files: Cached files from apps and browsers can accumulate and slow down your Mac. Regularly cleaning these files can help maintain performance.
Optimizing Mac Performance
Sure, here is a very short paragraph that initiates a discussion of the points:
To troubleshoot hardware issues, you'll need to identify the culprit – is it a faulty disk, a power-hungry app, or something else? Next, optimize your software performance by updating your operating system and closing any unnecessary apps. Finally, boost your storage capacity by deleting unused files and considering an external hard drive – trust us, your Mac (and your sanity) will thank you
Troubleshooting Hardware Issues
When troubleshooting hardware issues related to optimizing Mac performance, you may encounter notifications like "Optimizing your Mac, performance may be affected until completed." This message typically appears after a macOS update and indicates that the system is performing background tasks such as Spotlight reindexing, Photos syncing, or disk permission repairs, which can temporarily slow down your Mac.
To address these issues, consider the following steps:
- Check hardware compatibility: Verify that your Mac's hardware is compatible with the latest macOS version. If your Mac is too old, it might not support the new operating system efficiently.
- Run Apple Diagnostics: Use Apple Diagnostics to identify any hardware problems. This tool can check for issues with the fan, RAM, and other components that might be slowing down your Mac.
- Consider memory upgrades: Adding more RAM can notably improve your Mac's performance, especially if you're running multiple applications simultaneously.
Optimizing Software Performance
Optimizing software performance is a key aspect of maintaining your Mac's overall efficiency. You've upgraded your Mac, but now it's running slower than a snail on valium – what's going on?
One major culprit could be app optimization. Newer versions of macOS are designed with the latest hardware in mind, which means they might not play nice with older Macs. For instance, macOS Ventura is more search-based and uses Metal 3 graphics, which can make it busier and slower on older machines. Check if your apps are compatible with the new macOS version. If they're not, it's time to update or find alternatives.
Another issue could be software compatibility. If you've upgraded to a new macOS version, some apps might not be optimized for it, causing slowdowns. For example, Quicken Classic for Macintosh might allow updates on unsupported macOS versions, leading to issues. Keep an eye on which apps are using the most resources and consider updating or replacing them. By optimizing your software, you can get your Mac running smoothly again and avoid those frustrating slowdowns.
Enhancing Storage Capacity
Your Mac's storage is akin to a well-organized workspace—when cluttered, it can considerably hinder your productivity. Think of it like trying to find a specific document in a messy office; it's frustrating and time-consuming. Let's get your storage in shape with these tips:
3 Tips to Supercharge Your Storage
- External Drives and Cloud Storage: Offload your less frequently used files to external drives or cloud storage services like iCloud or Google Drive. This frees up space on your Mac and keeps your essential files within easy reach.
- SSD Upgrades: Consider upgrading to a Solid-State Drive (SSD) if you're still using a traditional Hard Disk Drive (HDD). SSDs are faster and more efficient, making your Mac feel newer and snappier.
- File Organization and Data Archiving: Keep your files organized by creating folders and using labels. Regularly clean up your disk by deleting unnecessary files and consider archiving old data to keep your workspace tidy.








