If your MacBook won't turn on, don't panic. Start by checking your power connections to verify all cables are secure and undamaged. Next, press and hold the power button for about 10 seconds to reset the device. Unplug all external accessories to eliminate potential conflicts. If you have an Intel-based Mac, consider resetting the SMC. Finally, assess your battery health and charger compatibility. If you've tried these steps and your MacBook still won't turn on, it may be time to seek professional help. But before you do, there are a few more troubleshooting steps you can take.
Key Takeaways
- Verify power connections by checking the power cable, USB-C adapter, and power outlet for secure and undamaged connections.
- Press and hold the power button for 10 seconds to reset the MacBook, a recommended initial troubleshooting step by skilled technicians.
- Unplug all external devices and accessories to reduce energy consumption and potential power conflicts, aiding in troubleshooting.
- Reset the System Management Controller (SMC) for Intel-based Macs to resolve power issues, following specific steps based on the Mac model.
- Check battery and charger faults by assessing battery health, confirming charger compatibility, and testing with a different charger or outlet.
Check Power Connections
When addressing power issues on your MacBook, checking the power connections is the first vital step. You need to verify that your power cable is properly plugged in and not damaged. Sometimes, the problem might be as simple as a loose connection, so make certain everything is snug. Check both ends of the power cable – the one that goes into your MacBook and the one that plugs into the wall outlet. If you're using a USB-C adapter, also check that it's securely connected to both your MacBook and the power cable. It's also wise to inspect for any charging port and power issues, as these can contribute to power problems.
To test the connection stability, try using a different power cable or adapter if you have one. This will help you rule out any issues with the current setup. Also, make certain the power outlet is working by plugging in another device, like a lamp. This might seem obvious, but it's a vital step to avoid unnecessary troubleshooting.
Press and Hold Power Button
Press and hold the power button on your MacBook for about 10 seconds. Yep, it's that simple. This ancient trick can sometimes magically fix your MacBook's power issues. In fact, many skilled technicians recommend this as a first step before diving into more complex troubleshooting. But what's really going on here? Well, the power button does more than just turn your MacBook on and off. It's connected to the Touch ID, which means it's linked to the motherboard. This safety feature is super important because it prevents someone from replacing the Touch ID sensor with something else to gain unauthorized access to your computer.
Unplug Accessories
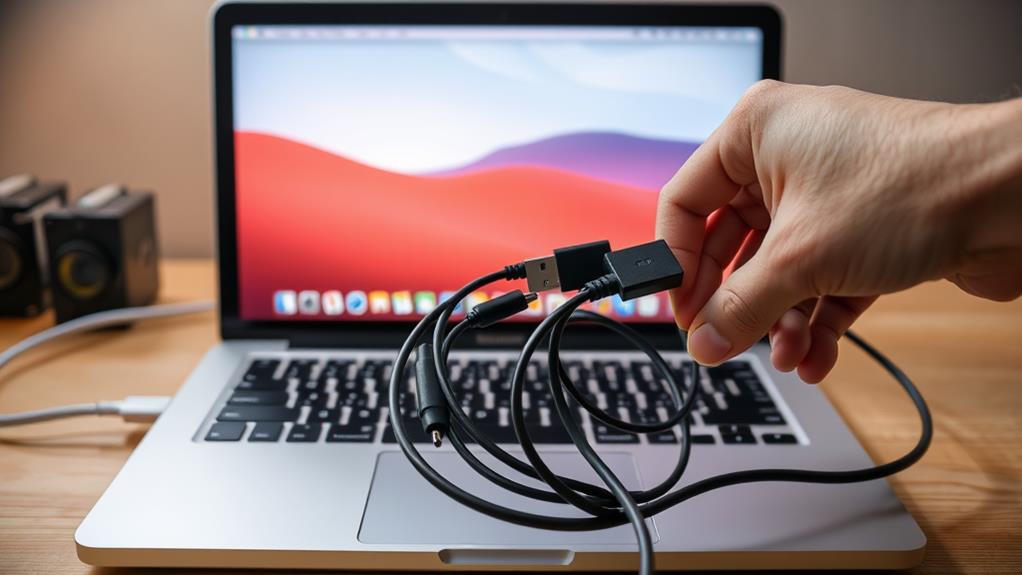
You should disconnect all external devices and accessories from your MacBook, including printers, drives, USB hubs, and mobile devices. Yep, it's time to unplug all those extras and see if that's what's causing your MacBook's power issues. This step might seem simple, but trust us, it can make a big difference. Disconnecting peripherals helps manage energy consumption and can sometimes resolve power-related problems. It's like when you're trying to troubleshoot a tricky issue and you need to eliminate all the variables. By unplugging everything, you're fundamentally starting from a clean slate. If the issue persists, consider seeking professional hardware repair to verify your device is reliable.
Reset SMC (Intel-based Mac)
Resetting the System Management Controller (SMC) on your Intel-based Mac can help resolve power-related issues that persist even after disconnecting external devices and accessories. The SMC handles various low-level functions such as fan speed, battery charging, and power button responses. If your MacBook is acting up, resetting the SMC might be your best bet.
Here's how to do it:
- For Macs with removable batteries: Shut down your Mac, disconnect the power adapter, and remove the battery. Press and hold the power button for 5 seconds, then release it. Reconnect the battery and power adapter, and press the power button again to turn on your Mac.
- For Macs with non-removable batteries: Shut down your Mac and connect the power adapter. Press the Shift, Control, and Option keys along with the power button for 10 seconds. Release all keys and the power button, then press the power button again to turn on your Mac.
- For Macs with the T2 chip: Shut down your Mac and press the power button for 10 seconds. Release the button, wait a few seconds, and press it again to turn on your Mac.
- If the above steps fail: Check your power adapter and charging cable for any damage. Try using a different adapter or cable, and verify your Mac is in a cool, well-ventilated area.
Check Battery and Charger Faults

If your MacBook still has power issues after resetting the SMC, the next step is to check for any faults with the battery and charger. Yeah, it's time to get a little detective work done. First, let's talk about battery lifespan. If your MacBook's battery is old, it might be causing the power issues. Check the battery health by going to Apple Menu > About This Mac > System Report > Power > Battery. If the battery health is poor, it's time to replace it.
Now, let's move on to charger compatibility. Make sure you're using the right charger for your MacBook. Using a charger that's not compatible can cause power issues. Check the charger's wattage and voltage to verify it matches your MacBook's requirements. You can find this information on the charger itself or in your MacBook's user manual.
If you've checked both the battery and charger and still have power issues, it's time to get a little more serious. Try using a different charger or power outlet to rule out any issues with the current one. If the problem persists, it might be time to visit an Apple Store or authorized service provider.
Frequently Asked Questions
Can I Repair My Macbook's Logic Board if It Is Causing Power Issues?
You can repair your MacBook's logic board if it's causing power issues, but first, you need to diagnose the problem. Check for signs like a black screen, failure to boot, or inconsistent power consumption to determine if the logic board is faulty.
How Do I Reset the T2 Chip in My Macbook?
You can reset the T2 chip in your MacBook by using another Mac with USB-C and Apple Configurator 2. Connect your MacBook to the other Mac, open Apple Configurator 2, and follow the reset procedure.
Can I Replace My Macbook's Battery to Solve Power Issues?
You can replace your MacBook's battery to solve power issues, but first, try power troubleshooting steps like resetting the SMC and checking for software updates. If issues persist, battery replacement might be the solution.
What Is the Purpose of a Power Cycle in Fixing Macbook Power Issues?
You can use a power cycle to reset your MacBook's power management, which is an essential troubleshooting technique. By pressing and holding the power button for 10 seconds, you'll restart the SMC and potentially fix power issues.
How Do I Check if My Macbook's Trackpad Is Causing Power Issues?
To check if your MacBook's trackpad is causing power issues, you'll need to open the back panel and remove the trackpad cable from the logic board. Then, press the power button to see if your Mac turns on.








